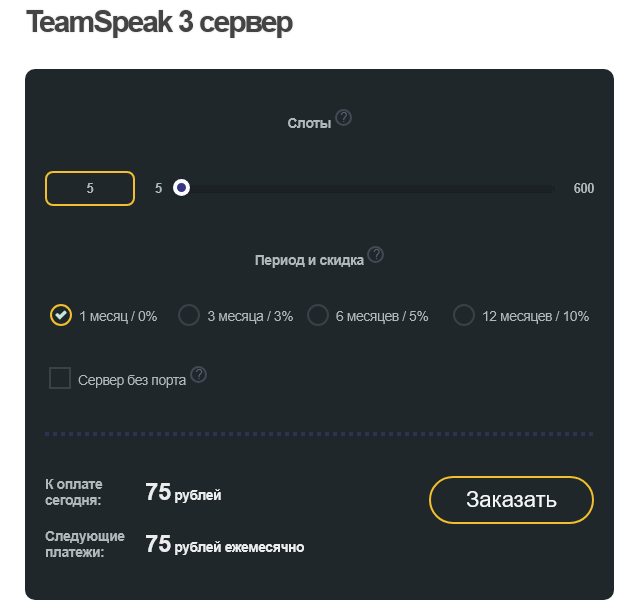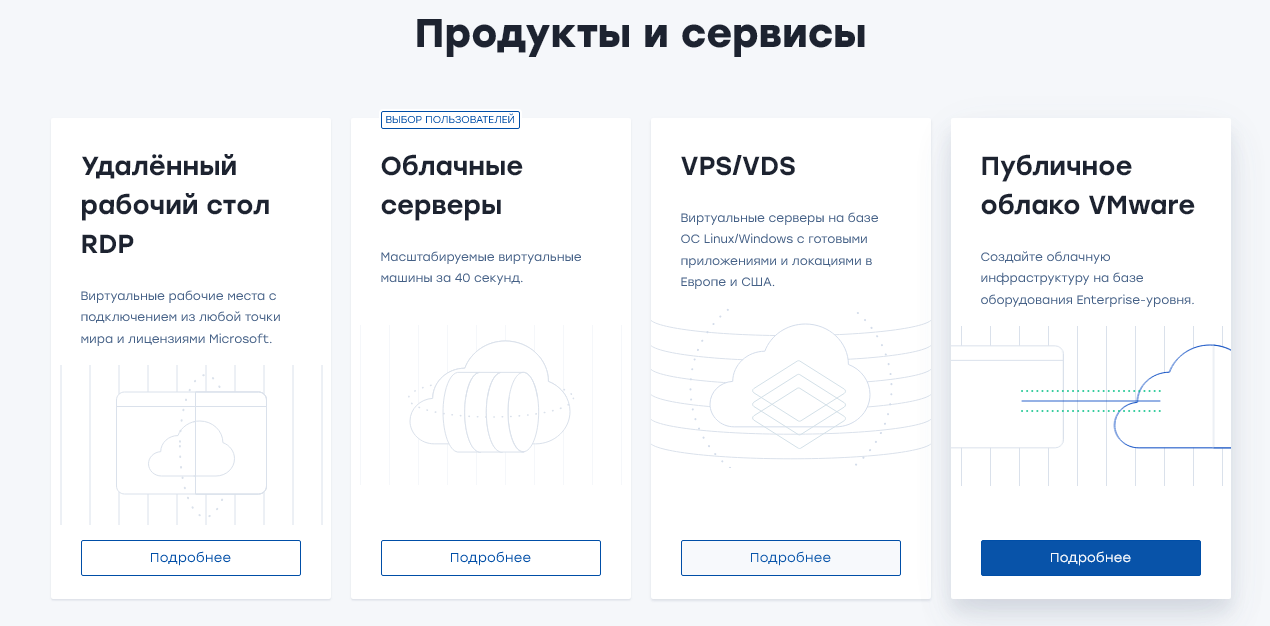В связи с блокировкой Discord в России геймерам, да и обычным пользователям, в срочном порядке приходится искать альтернативные платформы для голосового общения. Можно пойти по сложному пути и начать поиск аналогов Discord, но проще вернуться к старому доброму Teamspeak 3. О том, как найти бесплатные серверы сервиса и настроить свой собственный — в статье.
Бесплатные серверы
Найти бесплатный сервер — самый простой вариант. Для начала нужно скачать, установить и запустить клиент.
Следующий шаг — щелкаем по этой ссылке. Откроется список доступных бесплатных серверов, который можно отсортировать по количеству активных участников, стране и наличию либо отсутствию пароля для подключения к каналам общения.
Выбирать стоит из серверов, расположенных максимально близко к локации, где вы находитесь, с минимальным количеством пользователей на них и тех, что не требуют пароля. Иначе будут трудности с поиском свободной комнаты для общения.
Помимо этого не исключена ситуация, когда общению могут помешать посторонние, потому что вход в каналы свободный, а право устанавливать пароли на бесплатных серверах, как правило, не выдается. Можно, конечно, вручную заглушать каждого такого незнакомца — кликнуть по его имени правой кнопкой мыши и выбрать соответствующий пункт в меню, но это лишние сложности, от которых избавит только частный сервер.
Готовые платные серверы
Платные серверы дают полный контроль за происходящим: можно устанавливать пароли для входа как на сервер, так и в комнаты, устанавливать ограничение на максимальное количество пользователей в канале и менять его название плюс создавать неограниченное число комнат и группировать их как удобно.
Первый путь получения такого частного сервера — выбрать один из списка на официальном сайте Teamspeak. Для этого нужно пройти по ссылке и на открывшейся карте кликнуть по нужной локации. Откроется лист хостинг-провайдеров, предоставляющих серверы с предустановленным ПО Teamspeak.
Первый попавшийся в Москве — Voice-Server.ru. Для примера его и рассмотрим. Переходим по ссылке и оказываемся на сайте хостера, нас интересует сервер Teamspeak 3, щелкаем по нему.
На открывшейся странице конфигурируем наш будущий сервер. Слоты — это участники, и лучше, чтобы был запас — если вас десять человек, имеет смысл взять двенадцать слотов на всякий случай.
Заказываем, заполняем форму, оплачиваем. После этого в почтовый ящик придут данные для подключения к серверу и инструкции по управлению им, их и используем. Весь процесс — десять минут. Стоимость — 75 рублей в месяц.
Настройка частного сервера с нуля
Разберем вариант для гиков, которым нужен контроль не только над Teamspeak, но и самим сервером, на котором он установлен. Этот вариант хорош тем, что позволяет решать большинство проблем самостоятельно, не ожидая ответов от технической поддержки хостинг-провайдера. Исключения — выход из строя непосредственно сервера либо повреждения в кабельной сети на вашей стороне, стороне хостера или где-то в связующем звене.
Первый шаг — поиск надежного и недорогого хостера. Он нужен, чтобы арендовать компьютер, на котором будет стоять серверная часть Teamspeak. Проще говоря, мы берем в аренду серверное оборудование. Как пример рассмотрим Serverspace.
Заходим на главную страницу и выбираем тип сервера — VDS/VPS.
Следующий шаг — конфигурация машины. Для Teamspeak много мощностей не надо, поэтому в качестве ОС выбираем Ubuntu 22.04 x64, локацию, как упоминалось выше, выбираем так, чтобы она была максимально близкой к нам.
От процессора (CPU) нам нужно одно ядро не более, а вот оперативной памяти (RAM) лучше взять 2 ГБ. Пропускной способности канала в 50 Мбит/с для голосового чата хватит с головой — берем по минимуму. То же касается и объема диска.
Щелкаем на кнопку «начать работу» и создаем SSH-ключ. Для удобства называем его Teamspeak.
Как только это будет сделано, файл аутентификации с ключом внутри автоматически загрузится веб-браузером.
Ключи SSH — средство аутентификации при входе на сервер. Что-то вроде пароля.
На данном этапе хостеры, как правило, отправляют на электронную почту инструкции по подключению к серверу: логин, пароль либо SSH-ключ и IP-адрес. Также эта информация всегда доступна в панели управления внутри личного кабинета на сайте хостинг-провайдера. В нашем случае из доступных инструментов: логин, SSH-ключ и IP-адрес.
Теперь шаг второй — скачать утилиту для подключения и работы с сервером. Пользоваться будем проверенным вариантом — PuTTY. Открываем программу, в окне Host Name (or IP address) вводим IP-адрес нашего сервера. Порт (Port) оставляем по умолчанию: 22 — стандарт для SSH-подключений. В Connection Type выбираем SSH и нажимаем Open, если хостер выдал пароль, а не SSH-ключ.
Теперь нужно войти на сервер, используя пару логин и пароль. Обратите внимание, что в окне PuTTY пароль отображаться не будет — придется печатать вслепую.
Если вместо пароля используется SSH-ключ, то его расположение нужно указать PuTTY.
Для этого переносим курсор в левую часть окна утилиты и находим в дереве опций SSH. Раскрываем его, далее раскрываем ветвь Auth, затем щелкаем по строке Credentials. В появившемся окне нажимаем Browse и указываем путь, где лежит наш файл SSH-аутентификации Teamspeak.ppk. Нажимаем на Open и в открывшемся окне терминала вводим Root.
Шаг третий — установка Teamspeak на сервер путем последовательного ввода в PuTTY команд:
- apt-get update (обновляем список пакетов ПО на сервере).
- apt-get upgrade (обновляем версии пакетов ПО на сервере).
- apt-get dist-upgrade (обновляем версии пакетов ПО с функцией интеллектуального разрешения конфликтов).
- apt install bzip2 (устанавливаем компрессор/архиватор bzip2, если он отсутствует на сервере).
- adduser —disabled-login teamspeak (создаем нового пользователя, на все вопросы системы отвечаем положительно, нажимая Enter. В конце нажимаем y и снова — Enter).
- cd /home/teamspeak/; su teamspeak (переключаемся на только что созданного пользователя).
- Переходим на официальный сайт teamspeak и получаем ссылку на серверное ПО, кликнув по значку блокнота напротив Linux Server 64-bit.
- wget https://files.teamspeak-services.com/releases/server/3.13.7/teamspeak3-server_linux_amd64-3.13.7.tar.bz2 (к полученной ссылке добавляем wget, вводим в терминал и скачиваем ПО на сервер).
- tar xvfj teamspeak3-server_linux_amd64-X.Y.Z.tar.bz2 (устанавливаем ПО. Буквы X.Y.Z. в команде нужно заменить на цифры версии скачанного ПО. В нашем случае команда должна приобрести вид: tarxvfjteamspeak3-server_linux_amd64-3.13.7.tar.bz2).
- cd teamspeak3-server_linux_amd64 (переходим в каталог с установленным ПО).
- cp * -R /home/teamspeak (наводим порядок в системе).
- cd .. (наводим порядок в системе).
- rm -r teamspeak3-server_linux_amd64 (наводим порядок в системе).
- rm -f teamspeak3-server_linux_amd64-3.13.7.tar.bz2 (наводим порядок в системе).
- touch .ts3server_license_accepted (принимаем пользовательское соглашение).
- ./ts3server_startscript.sh start (запускаем сервер Teamspeak).
- После запуска сервер выдаст ключ авторизации. Копируем его, запускаем клиент Teamspeak, подключаемся к теперь уже запущенному серверу и копируем ключ в соответствующее поле. По результату операции вы должны получить права администратора.
- exit (вернемся к пользователю root).
- nano /lib/systemd/system/ts3server.service (создаем скрипт, автоматически запускающий Teamspeak при старте сервера).
[Unit]
Description=Teamspeak Service
Wants=network.target
[Service]
WorkingDirectory=/home/teamspeak
User=teamspeak
ExecStart=/home/teamspeak/ts3server_minimal_runscript.sh
ExecStop=/home/teamspeak/ts3server_startscript.sh stop
ExecReload=/home/teamspeak/ts3server_startscript.sh restart
Restart=always
RestartSec=15
[Install]
WantedBy=multi-user.target
- Вставляем в открывшемся редакторе текст выше и сохраняем, зажав на клавиатуре Ctrl X, а затем Y.
- systemctl enable ts3server.service (активируем созданный скрипт).
Последний шаг — перезагружаем сервер в панели управления хостера и убеждаемся, что скрипт работает, запуская сервер автоматически. Для этого вновь запускаем PuTTY, подключаемся к серверу и вводим systemctl status ts3server
Если терминал выдал active (running) — скрипт сработал и сервер запущен.