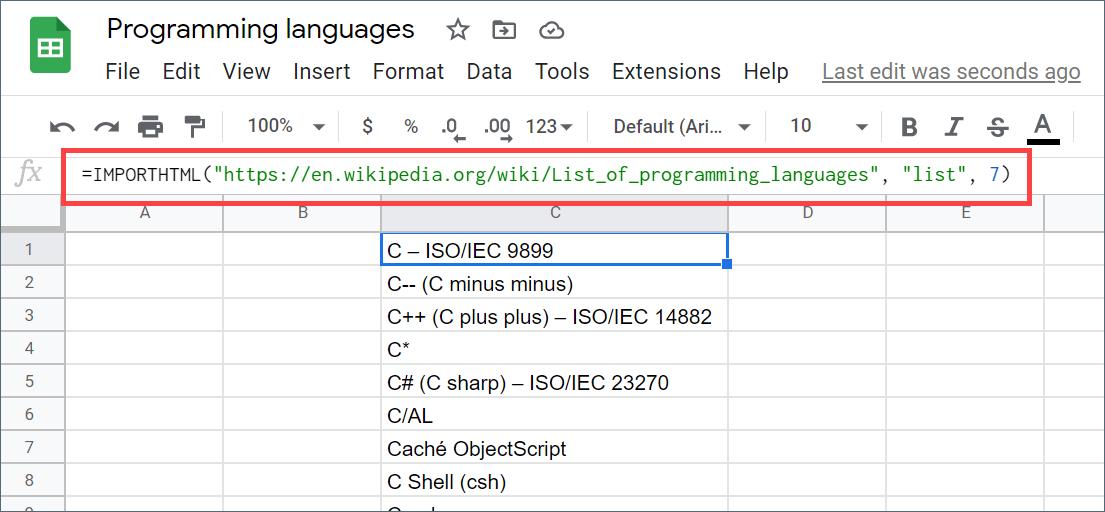Google Таблицы — удобный и многофункциональный инструмент для работы с данными, который подойдет как для бизнеса, так и для личного использования. Этот облачный сервис позволяет создавать таблицы, редактировать их в режиме реального времени и делиться с другими пользователями. В статье подробно разберем, как начать работу с Google Таблицами, как создавать новые таблицы и эффективно управлять данными.
Начало работы с Google Sheeps
Что такое Google Таблицы
Google Sheets (или Google Таблицы) — онлайн-версия традиционных электронных таблиц, таких как Excel. Они интегрированы с другими сервисами Google и позволяют пользователям хранить данные в облаке, что обеспечивает доступ к таблицам с любого устройства.
Главные преимущества сервиса — это возможность совместной работы, автоматическое сохранение изменений и интеграция с другими сервисами Google. Таблицы поддерживают функции, которые упрощают анализ данных, создание диаграмм, сводных таблиц и многое другое.
Как создать новую Google Таблицу
Чтобы создать новую таблицу, выполните следующие шаги:
- Перейдите на сайт Google Sheets по ссылке sheets.google.com.
- В правом нижнем углу нажмите кнопку «+ Пустая таблица».
- Новый документ откроется в браузере, где можно начать работу с данными.
Панель инструментов в Google-таблицах
После создания таблицы вы увидите панель инструментов, которая предоставляет доступ к различным функциям — форматированию ячеек, работы с формулами и фильтрами, а также созданию диаграмм. На панели вы найдете основные элементы:
- Вкладки «Файл», «Правка», «Вставка», «Данные».
- Иконки для форматирования текста, работы с ячейками и данными.
Операции с ячейками, строками и столбцами
Чтобы работать с ячейками, строками и столбцами, необходимо знать основные операции:
- Вставка: выделите строку или столбец, щелкните правой кнопкой мыши и выберите «Вставить строку/столбец выше/ниже».
- Удаление: аналогично, выберите строку/столбец, щелкните правой кнопкой и выберите «Удалить».
- Изменение размеров: перетащите границу между заголовками столбцов или строк для их изменения.
История изменений в Google Sheets
Google Таблицы автоматически сохраняют все изменения, и вы всегда можете вернуться к предыдущей версии документа. Для этого:
- Перейдите в меню «Файл».
- Выберите «История версий».
- Вы можете просмотреть и восстановить любую из предыдущих версий документа.
Совместный доступ
Одной из главных функций Google Таблиц является возможность совместной работы. Чтобы поделиться таблицей с другими пользователями:
- Нажмите кнопку «Поделиться» в правом верхнем углу.
- Введите адреса электронной почты людей, с которыми хотите поделиться доступом.
- Настройте права доступа: «Просмотр», «Комментирование» или «Редактирование».
Удаление и восстановление таблицы
Если вам нужно удалить таблицу, выполните следующие действия:
- Перейдите в Google Диск (Google Drive).
- Найдите нужную таблицу, щелкните по ней правой кнопкой и выберите «Удалить».
Чтобы восстановить удаленную таблицу:
- Откройте корзину в Google Диске.
- Найдите нужную таблицу и выберите «Восстановить».
Как импортировать файлы из других источников в Google Sheets
Google Таблицы поддерживают импорт данных из различных источников. Вот как можно импортировать файлы:
- Перейдите в меню «Файл».
- Выберите «Импорт».
- Выберите файл с вашего устройства (поддерживаются форматы .xls, .xlsx, .csv) и настройте параметры импорта.
Как работать с данными в Google Sheets
Работа с данными — основа использования Google Таблиц. Разберем основные функции.
Как сделать сортировку
Для сортировки данных:
- Выделите столбец с нужными данными.
- Перейдите во вкладку «Данные» и выберите «Сортировать по возрастанию» или «Сортировать по убыванию».
Как сделать фильтрацию
Фильтрация позволяет скрывать ненужные данные. Чтобы создать фильтр:
- Выделите область с данными.
- Перейдите во вкладку «Данные» и выберите «Создать фильтр».
- После этого вы сможете отфильтровать данные по выбранным критериям.
Как поменять формат данных
Чтобы изменить формат данных:
- Выделите нужные ячейки.
- Перейдите во вкладку «Формат» и выберите нужный формат: текст, число, дата и т.д.
Условное форматирование данных
Условное форматирование помогает выделить данные, которые соответствуют определенным условиям:
- Выделите диапазон ячеек.
- Перейдите во вкладку «Формат» и выберите «Условное форматирование».
- Настройте условие и форматирование, которое будет применяться к данным.
Как проверить данные
Google Таблицы позволяют проверять данные на соответствие определенным критериям. Для этого:
- Перейдите во вкладку «Данные».
- Выберите «Проверка данных» и настройте правила для проверки.
Как получить данные из интернета
Вы можете импортировать данные прямо из интернета. Например, с помощью функции IMPORTHTML вы можете загрузить таблицу или список с веб-страницы.
Импорт ленты RSS или Atom в Google Таблицу
Для автоматического импорта данных из RSS-ленты в Google Таблицы используйте функцию IMPORTFEED. Она позволяет получать заголовки новостей и другую информацию из интернета.
Декорирование заголовков таблицы
Для визуального оформления заголовков вы можете:
- Изменить шрифт и цвет текста.
- Добавить заливку для ячеек.
- Настроить границы таблицы.
Перевод текста прямо в таблице
Google Таблицы поддерживают автоматический перевод текста с помощью функции GOOGLETRANSLATE. Она позволяет переводить текст прямо в ячейках таблицы.
Как создать сводные таблицы
Сводные таблицы позволяют эффективно анализировать большие объемы данных. Чтобы создать сводную таблицу:
- Перейдите во вкладку «Данные».
- Выберите «Сводная таблица».
- Настройте диапазоны данных и выберите поля для анализа.
Работа с функциями (формулами в ячейках Google Таблиц)
Формулы — основа работы с данными в таблицах. Вот несколько примеров популярных функций:
- SUM: складывает значения в диапазоне ячеек.
- AVERAGE: рассчитывает среднее значение.
- IF: проверяет условие и возвращает одно из двух значений в зависимости от результата.
Как создавать диаграммы и графики в Google Таблицах
Диаграммы и графики помогают визуализировать данные. Чтобы создать диаграмму:
- Выделите данные.
- Перейдите во вкладку «Вставка» и выберите «Диаграмма».
- Настройте тип диаграммы и ее параметры.
Как интегрировать Google Таблицу с другими сервисами Google
Google Таблицы могут быть интегрированы с различными сервисами Google, что позволяет автоматизировать задачи и повысить продуктивность. Вот основные сервисы, с которыми можно настроить интеграцию, и способы, как это сделать:
Google Формы
Google Формы можно использовать для автоматического сбора данных в Google Таблицы.
Шаги для интеграции:
- Создайте форму в Google Формы.
- В верхнем меню формы нажмите на иконку «Ответы».
- Выберите значок Google Таблиц (зеленый), чтобы автоматически создать таблицу для хранения ответов.
- Все ответы будут автоматически сохраняться в таблице.
Google Календарь
Интеграция Google Таблиц с Google Календарем позволяет автоматизировать управление событиями.
Через Google Apps Script:
- Откройте Google Таблицу.
- Перейдите в меню Инструменты → Скрипты.
- Напишите или вставьте готовый код для создания или обновления событий в Календаре на основе данных в таблице.
Пример простого скрипта для добавления событий в Google Календарь: function addEventsToCalendar() { var sheet = SpreadsheetApp.getActiveSpreadsheet().getActiveSheet(); var calendarId = ‘your_calendar_id@group.calendar.google.com’; // ID вашего календаря var calendar = CalendarApp.getCalendarById(calendarId); var range = sheet.getRange(2, 1, sheet.getLastRow()-1, 3); // Предположим, данные находятся в A, B и C столбцах var values = range.getValues(); for (var i = 0; i < values.length; i++) { var title = values[i][0]; var startTime = new Date(values[i][1]); var endTime = new Date(values[i][2]); calendar.createEvent(title, startTime, endTime); } }
- Запустите скрипт — события из таблицы добавятся в ваш календарь.
Google Документы
Интеграция Google Таблиц с Google Документами позволяет автоматически генерировать документы, используя данные из таблиц.
Шаги для интеграции через Google Apps Script:
- Откройте Google Таблицу.
- Перейдите в меню Инструменты → Скрипты.
- Напишите или вставьте код для автоматического создания документов на основе данных таблицы.
Пример скрипта для создания отчета: function createDocFromSheet() { var sheet = SpreadsheetApp.getActiveSpreadsheet().getActiveSheet(); var range = sheet.getDataRange(); var values = range.getValues(); for (var i = 1; i < values.length; i++) { var doc = DocumentApp.create(‘Отчет ‘ + values[i][0]); var body = doc.getBody(); body.appendParagraph(‘Имя: ‘ + values[i][0]); body.appendParagraph(‘Отчет: ‘ + values[i][1]); doc.saveAndClose(); } }
- Выполните скрипт, и документы будут созданы с данными из Google Таблиц.
Google Диск
Google Таблицы можно легко интегрировать с Google Диском для автоматического создания файлов или доступа к документам.
Шаги:
- Все созданные Google Таблицы по умолчанию хранятся на Google Диске.
- Можно использовать Google Apps Script для загрузки и обработки файлов с Диска, а также для создания копий или переноса файлов.
Google BigQuery
Для анализа больших объемов данных можно подключить Google Таблицы к Google BigQuery.
Шаги для интеграции:
- В Google Таблицах перейдите в меню Инструменты → Добавить-ons → Получить дополнения.
- Найдите и установите дополнение BigQuery Data Connector.
- После установки выберите в меню Дополнения → BigQuery и настройте соединение с вашим проектом BigQuery.
- Выберите необходимые данные из BigQuery и импортируйте их в таблицу.
Google Analytics
Интеграция с Google Analytics позволяет автоматически загружать данные из аналитики сайта в Google Таблицы.
Шаги для интеграции:
- В меню Google Таблиц перейдите в Инструменты → Дополнения → Получить дополнения.
- Установите дополнение Google Analytics.
- Настройте параметры подключения к вашему аккаунту Google Analytics.
- Сформируйте запросы и создайте отчёты на основе данных аналитики.
Google Apps Script
Google Apps Script — это мощный инструмент для автоматизации процессов и интеграции Google Таблиц с другими сервисами.
Примеры возможностей:
- Автоматическое отправление email на основе данных из таблицы.
- Интеграция с внешними API для загрузки или отправки данных.
- Запланированное выполнение задач и автоматизация рабочих процессов.
Горячие клавиши в Google Таблицах
Горячие клавиши ускоряют работу в Google Таблицах. Вот несколько полезных комбинаций:
Навигация
- Ctrl + / — показать список всех горячих клавиш.
- Стрелки (вверх, вниз, влево, вправо) — перемещение по ячейкам.
- Ctrl + Home — переход к началу таблицы (ячейка A1).
- Ctrl + End — переход к последней заполненной ячейке.
- Ctrl + ← / → — перемещение к крайней заполненной ячейке в строке.
- Ctrl + ↑ / ↓ — перемещение к крайней заполненной ячейке в столбце.
Выделение
- Shift + Стрелки — выделение ячеек.
- Ctrl + A — выделить всю таблицу.
- Ctrl + Shift + Стрелки — выделение всех ячеек до конца данных в строке или столбце.
- Ctrl + Пробел — выделить весь столбец.
- Shift + Пробел — выделить всю строку.
Работа с данными
- Ctrl + C — копировать.
- Ctrl + X — вырезать.
- Ctrl + V — вставить.
- Ctrl + Shift + V — вставить без форматирования.
- Ctrl + Z — отменить последнее действие.
- Ctrl + Y — повторить последнее действие.
- Ctrl + D — заполнить выделенные ячейки значением из верхней ячейки.
- Ctrl + Enter — заполнить все выделенные ячейки одним значением.
- Ctrl + Shift + Enter — заполнить все выделенные ячейки результатом формулы.
Форматирование
- Ctrl + B — сделать текст жирным.
- Ctrl + I — сделать текст курсивом.
- Ctrl + U — подчеркнуть текст.
- Alt + Shift + 5 — зачеркнутый текст.
- Ctrl + Shift + 7 — добавить границу к ячейке.
- Ctrl + Shift + _ — убрать границу у ячейки.
Работа с листами
- Alt + Shift + ↑ / ↓ — перемещение между листами.
- Shift + F11 — вставить новый лист.
Формулы
- = — начать ввод формулы.
- F2 — редактировать текущую ячейку (не открывая формулу).
- Ctrl + Shift + Enter — ввести массивную формулу (ArrayFormula).
- Ctrl + ` — показать/скрыть все формулы на листе.
Google Таблицы — мощный инструмент, который способен значительно упростить работу с данными. Освоив базу, вы сможете легко расширить свои навыки, изучая более продвинутые функции и автоматизируя процессы с помощью макросов и Google Apps Script.