Подключение компьютера или ноутбука к интернету — это одна из базовых задач, с которой сталкивается каждый пользователь. Существует несколько способов сделать это: через Wi-Fi, с помощью проводного подключения или посредством мобильного 3G/4G-интернета. В зависимости от оборудования и поставщика услуг, каждый метод имеет свои особенности и настройки. В статье представлена инструкция со скриншотами.
Как подключиться к Wi-Fi роутеру
Самый популярный способ подключения к интернету — использование Wi-Fi. Это удобно и не требует проводов, что позволяет подключаться к сети из любой точки дома или офиса.
- Убедитесь, что роутер работает. Проверьте индикаторы на роутере: они должны сигнализировать о стабильной работе устройства и подключении к интернету.
- Найдите сеть на своем устройстве. На компьютере или ноутбуке откройте список доступных Wi-Fi сетей. Он обычно находится в правом нижнем углу экрана на панели задач.

- Выберите свою сеть. Из списка сетей выберите название соответствующей роутеру и нажмите «Подключиться».
- Если сеть защищена, введите пароль, который обычно написан на наклейке на самом роутере или был установлен при его настройке.
- Подключение завершено. Если пароль был введен верно, устройство автоматически подключится к интернету.
Проводное подключение
Проводное подключение к интернету является одним из самых стабильных способов, так как оно менее подвержено помехам и не зависит от расстояния до роутера. Есть несколько вариантов подключения по кабелю.
Кабель
- Проверьте, есть ли доступный кабель Ethernet. Обычно интернет-провайдер предоставляет кабель, который можно подключить непосредственно к сетевой карте компьютера или ноутбука.
- Подключите кабель к устройству. Порт Ethernet — это отдельный разъем на задней панели системного блока ПК либо сбоку на ноутбуке. Другой конец Ethernet-кабеля подключается к роутеру или сетевой розетке.
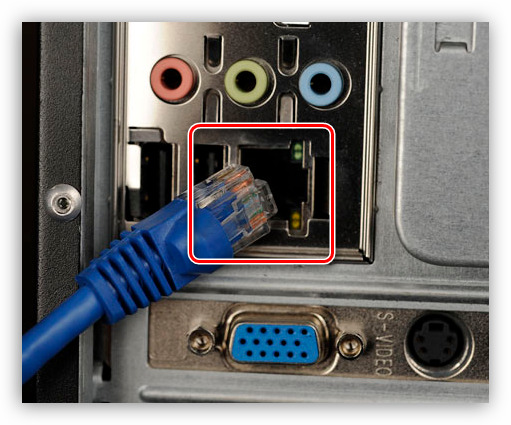
- В большинстве случаев подключение произойдет автоматически, и интернет начнет работать без дополнительных настроек. В ином случае потребуется вручную настроить параметры сети. Нажмите на значок сети и выберите «Центр управления сетями и общим доступом», а затем «Изменение параметров адаптера».

Щелкните на подключение Ethernet, выберите «Свойства», затем дважды щелкните на «Протокол интернета версии 4 (TCP/IPv4)». Убедитесь, что в настройках установлены параметры «Получить IP-адрес автоматически» и «Получить адрес DNS-сервера автоматически».
ADSL-модем
ADSL-технология предполагает передачу данных через телефонную линию. Для подключения потребуется сплиттер — специальное устройство, которое разделяет сигнал на два канала: один для телефонной связи, другой для интернета.
- Подключите модем к телефонной линии. Один конец телефонного кабеля подключается к телефонной розетке, а другой — к входу сплиттера (иногда он подписан как «Line»). Затем один кабель подключите к разъему сплиттера («DSL» или «Modem»), а второй конец кабеля подключите к соответствующему порту на модеме.
- Соедините модем с компьютером. Это можно сделать либо через Ethernet-кабель, либо через USB-кабель в зависимости от модели модема.
Для подключения через Ethernet один конец кабеля подключите к порту на модеме, который подписан как «LAN» или «Ethernet». Другой конец кабеля подключите к Ethernet-порту компьютера или ноутбука.
Некоторые старые модели ADSL-модемов могут поддерживать подключение через USB. Подключите один конец кабеля к USB-порту модема, а другой — к компьютеру.
- Настройте соединение. В браузере введите IP-адрес модема. Обычно это адрес по умолчанию, указанный в инструкции к модему. В открывшемся окне нужно ввести логин и пароль. В большинстве случаев по умолчанию используется комбинация «admin/admin» или «admin/password». Однако провайдер может предоставить другие данные.
В интерфейсе модема найдите раздел «Настройки интернета» или «WAN-настройки». Здесь нужно ввести тип подключения, логин и пароль. Большинство ADSL-сетей используют протокол PPPoE. Однако точные данные следует получить от провайдера.
Беспроводное подключение
Если стационарный интернет или кабельные сети отсутствуют, альтернативой может быть использование 3G или 4G интернета через модем или телефон.
3G/4G-роутер
- Подключите 3G/4G-роутер. Потребуется SIM-карта с активированной услугой мобильного интернета. Убедитесь, что выбранный тарифный план поддерживает передачу данных и не имеет ограничений на использование в роутерах.
- Включите устройство. После включения роутер должен автоматически подключиться к сети мобильного оператора. Об успешном подключении обычно сигнализирует индикатор на корпусе устройства.
- Настройте роутер. После подключения к мобильной сети роутер автоматически начинает раздавать интернет через Wi-Fi. Стандартные параметры сети (имя сети или SSID и пароль) обычно указаны на наклейке на корпусе роутера или в его документации.
Телефон как точка доступа
Современные смартфоны поддерживают режим точки доступа (мобильного хотспота), что позволяет использовать их в качестве мобильного роутера.
- Включите режим точки доступа. На Android в настройках телефона найдите раздел «Точка доступа» или «Режим модема» и активируйте его. На iPhone откройте «Настройки», перейдите в раздел «Сотовая связь», выберите «Режим модема» и включите «Разрешить другим».

- Настройте точку доступа. Придумайте имя сети (SSID) и установите пароль для подключения.
- Подключите компьютер к телефону. На компьютере или ноутбуке откройте список доступных Wi-Fi сетей, найдите сеть с именем телефона (SSID), выберите ее и введите пароль, указанный в настройках точки доступа в смартфоне.
Настройка интернета в Windows 10
Для разных типов подключения могут потребоваться специфические настройки сети в Windows 10.
PPPoE
- Откройте параметры сети. Нажмите правой кнопкой мыши на значок сети в правом нижнем углу экрана, выберите «Открыть параметры сети и Интернет» и перейдите в раздел «Настройки адаптера».
- Создайте новое подключение. Нажмите на «Создать и настроить новое подключение или сеть», выберите «Подключение к интернету», затем «Высокоскоростное (с PPPoE)» или «Широкополосное (PPPoE)».

- Введите логин и пароль, которые получены от интернет-провайдера.
Если для доступа к интернету используется роутер, настройка PPPoE выполняется через веб-интерфейс роутера:
- Откройте браузер и введите IP-адрес роутера в адресную строку. Точный адрес можно найти в документации к роутеру.
- Введите логин и пароль для доступа к настройкам роутера (по умолчанию это часто «admin/admin» или «admin/password»).
- В интерфейсе роутера найдите раздел «WAN» или «Интернет». В качестве типа подключения выберите PPPoE. Введите логин и пароль от провайдера.
Статический или динамический IP
При подключении к интернету через кабель может потребоваться настройка IP-адреса. Динамический IP-адрес назначается автоматически с помощью DHCP-сервера, который управляется интернет-провайдером. Этот процесс происходит без дополнительных усилий, как только устройство подключается к сети.
Статический IP требует ручной настройки, чтобы компьютер или маршрутизатор всегда использовал один и тот же IP-адрес. Такой адрес нужно получать у интернет-провайдера (если он необходим для внешних подключений) или вручную задать для локальной сети (например, чтобы устройство всегда имело один и тот же внутренний IP в домашней сети).
- Откройте «Панель управления» и перейдите в «Центр управления сетями и общим доступом», нажмите «Изменение параметров адаптера». Выберите активное сетевое подключение (Ethernet или Wi-Fi) и нажмите на него правой кнопкой мыши, выберите «Свойства».
- В списке найдите «Протокол интернета версии 4 (TCP/IPv4)» и нажмите «Свойства». Выберите «Использовать следующий IP-адрес». Введите параметры, предоставленные провайдером: IP-адрес, маска подсети (обычно это значение по умолчанию, например, 255.255.255.0) и основной шлюз (это IP-адрес вашего маршрутизатора, обычно 192.168.1.1 или 192.168.0.1).

- Настройка DNS-серверов. Выберите опцию «Использовать следующие адреса DNS-серверов». Введите IP-адреса DNS-серверов (публичные DNS-серверы либо адреса, предоставленные провайдером). Нажмите OK и закройте все окна.
- Проверка подключения. Откройте «Командную строку» и введите команду ipconfig, чтобы проверить назначенный IP-адрес. Убедитесь, что отображается именно тот IP-адрес, который был введен вручную.
VPN по L2TP/PPTP
Для доступа к корпоративным сетям или защиты данных можно использовать VPN.
- Откройте параметры VPN. В меню «Пуск» перейдите в раздел «Сеть и интернет», затем выберите «VPN».
- Создайте новое VPN-подключение. Нажмите «Добавить VPN», выберите тип подключения (L2TP или PPTP), введите данные (адрес сервера, логин, пароль).
- Подключитесь к VPN. После настройки подключения нажмите «Подключиться», и устройство будет защищено шифрованием данных.
Подключение к интернету на компьютере или ноутбуке может осуществляться различными способами — от классического проводного подключения до мобильного 4G-интернета. Каждый из этих способов имеет свои особенности и требует разных настроек, но в большинстве случаев процесс подключения можно завершить за считанные минуты.
