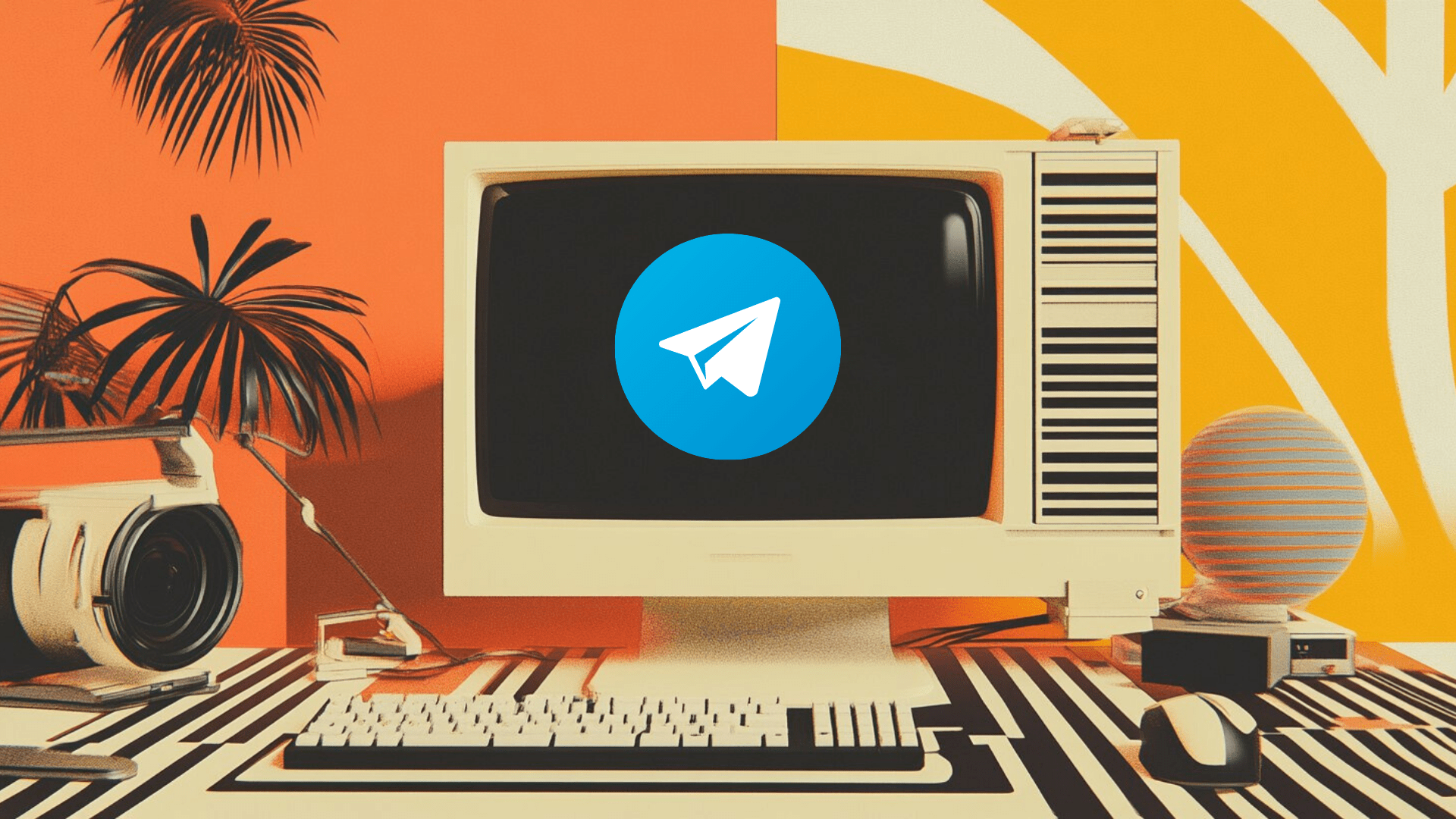Telegram — популярный мессенджер, который можно установить на компьютер для удобства использования. Этот процесс не требует особых технических навыков и занимает всего несколько минут. В статье расскажем, как установить Telegram на компьютер, рассмотрим несколько вариантов его использования через браузер и расширения, а также дадим советы по настройке программы.
Что такое Telegram Web
Telegram Web — это онлайн-версия мессенджера, которая позволяет пользоваться его основными функциями через браузер без необходимости установки приложения на компьютер. Этот вариант удобен для тех, кто временно работает на чужом компьютере или просто не хочет устанавливать дополнительные программы.
Telegram Web предоставляет доступ к основным возможностям, таким как отправка и получение сообщений, работа с чатами, просмотр медиафайлов и использование ботов. Однако стоит учитывать, что некоторые функции, такие как звонки и видеозвонки, в веб-версии недоступны. Если вам нужно использовать полный функционал мессенджера, лучше скачать и установить Telegram Desktop.
Вход через браузер
Использование Telegram через браузер – это быстрый и удобный способ оставаться на связи без установки приложения. Telegram Web работает во всех популярных браузерах, таких как Google Chrome, Mozilla Firefox, Microsoft Edge и Safari.
Вход по номеру телефона
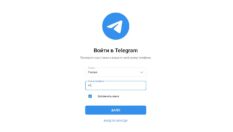
Один из самых простых способов войти в Telegram через браузер – это авторизация с использованием номера телефона. Этот метод подходит для всех, кто уже зарегистрирован в мессенджере и имеет доступ к своему мобильному устройству. Как это сделать:
- Откройте браузер и перейдите на официальный сайт Telegram Web: https://web.telegram.org/.
- На главной странице выберите язык интерфейса, если он не был автоматически установлен.
- Введите номер телефона, который связан с вашим аккаунтом Telegram.
- На ваш мобильный телефон придёт код подтверждения. Введите его в соответствующее поле в браузере.
- После ввода кода вы будете автоматически перенаправлены в интерфейс мессенджера и сможете начать использовать Telegram.
Этот способ удобен, если нужно быстро получить доступ к своим чатам и сообщениям, особенно если вы используете общий компьютер или временное устройство.
По QR-коду
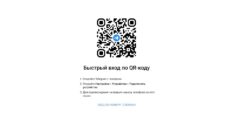
Если вам неудобно вводить номер телефона или код вручную, вы можете использовать метод авторизации через QR-код. Это также быстрый и безопасный способ войти в Telegram через браузер. Для этого:
- Откройте Telegram на своем смартфоне.
- Перейдите в раздел «Настройки» -> «Устройства» -> «Сканировать QR-код».
- Откройте https://web.telegram.org/ в браузере на компьютере и выберите вариант входа через QR-код.
- Сканируйте код, отображаемый на экране компьютера, с помощью камеры телефона.
- После успешного сканирования вы будете автоматически авторизованы в Telegram Web и получите доступ ко всем своим чатам и сообщениям.
Этот способ особенно удобен для тех, кто часто использует Telegram на разных устройствах и хочет минимизировать время, затраченное на авторизацию.
Как войти в Telegram через расширения браузера
Если вы часто используете Telegram и хотите интегрировать его в свой браузер для быстрого доступа, существует несколько расширений, которые позволяют использовать мессенджер прямо в браузере без необходимости открывать отдельную вкладку или приложение.
Telegram для Chrome
Для пользователей Google Chrome существует официальное расширение Telegram, которое добавляет мессенджер в ваш браузер. Оно предоставляет доступ ко всем основным функциям Telegram, таким как отправка и получение сообщений, работа с чатами, а также просмотр медиафайлов.
Чтобы установить это расширение, выполните следующие шаги:
- Откройте Chrome Web Store и найдите расширение Telegram.
- Нажмите на кнопку «Добавить в Chrome» и подтвердите установку.
- После установки расширение появится на панели инструментов вашего браузера. Нажмите на иконку Telegram, чтобы открыть мессенджер и авторизоваться.
Теперь вы сможете использовать Telegram, не покидая браузера, что особенно удобно для тех, кто активно работает с несколькими вкладками и не хочет отвлекаться на отдельные приложения.
TG Web для Firefox
Для пользователей Mozilla Firefox доступно расширение TG Web, которое позволяет интегрировать Telegram в боковую панель браузера. Это решение удобно для тех, кто хочет оставаться на связи, не переключаясь между вкладками.
Чтобы установить TG Web:
- Откройте Mozilla Firefox и перейдите на сайт addons.mozilla.org, где найдите расширение TG Web.
- Нажмите кнопку «Добавить в Firefox» и подтвердите установку.
- После установки расширение будет доступно в боковой панели браузера.
TG Web позволяет вам быстро отправлять и получать сообщения, просматривать чаты и медиафайлы, не покидая текущую страницу.
Telegram для Microsoft Edge
Пользователи Microsoft Edge также могут воспользоваться расширениями для интеграции Telegram в свой браузер. Процесс установки аналогичен установке расширений в других браузерах.
- Откройте Microsoft Edge и перейдите в магазин расширений.
- Найдите расширение Telegram и добавьте его в браузер.
- Авторизуйтесь, используя номер телефона или QR-код, и начните использовать мессенджер.
Эти расширения не только упрощают доступ к Telegram, но и помогают оптимизировать рабочий процесс, особенно если вы работаете с множеством приложений и вкладок одновременно.
Как войти в Телеграм с ПК через программу
Для тех, кто предпочитает иметь отдельное приложение на своём компьютере, Telegram предлагает официальную программу для ПК – Telegram Desktop. Это полнофункциональное приложение, которое поддерживает все возможности мессенджера, включая голосовые и видеозвонки, отправку файлов и использование ботов.
Шаг 1. Скачивание программы
Первым шагом является скачивание установочного файла Telegram Desktop с официального сайта. Для этого:
- Перейдите на сайт https://desktop.telegram.org/.
- Выберите версию программы для вашей операционной системы (Windows, macOS, Linux).
- Нажмите на кнопку загрузки, и файл начнёт скачиваться.
Шаг 2. Установка приложения
После завершения загрузки откройте установочный файл и следуйте инструкциям мастера установки:
- Выберите язык установки.
- Укажите папку, куда будет установлено приложение (по умолчанию это «Program Files» для Windows).
- Определите, хотите ли вы создать ярлык на рабочем столе и добавить программу в меню «Пуск».
- Нажмите «Установить» и дождитесь завершения процесса.
Установка Telegram Desktop займёт несколько минут, после чего программа автоматически запустится.
Шаг 3. Авторизация
После установки вам нужно будет авторизоваться в Telegram Desktop. Это можно сделать двумя способами:
- По номеру телефона. Введите номер телефона, связанный с вашим аккаунтом Telegram, и подтвердите вход с помощью кода, который придёт на ваш мобильный телефон.
- Через QR-код. Если у вас уже установлен Telegram на смартфоне, вы можете войти в Telegram Desktop, отсканировав QR-код, отображаемый на экране компьютера.
Оба способа авторизации занимают минимум времени и обеспечивают доступ ко всем вашим чатам и контактам.
Шаг 4. Настройка программы
После успешной авторизации вы можете настроить Telegram Desktop под свои нужды. В меню настроек доступны следующие параметры:
- Уведомления. Настройте уведомления для различных типов сообщений, включая групповые чаты и каналы.
- Тема и внешний вид. Выберите светлую или тёмную тему оформления, настройте цветовую схему и шрифты.
- Безопасность. Включите двухфакторную аутентификацию для повышения безопасности аккаунта.
- Управление устройствами. Просмотрите активные сессии и завершите ненужные подключения.
Шаг 5. Использование Telegram Desktop
Telegram Desktop предоставляет все функции, доступные в мобильной версии мессенджера. Вы можете отправлять и получать текстовые сообщения, медиафайлы, документы, а также совершать голосовые и видеозвонки.
Telegram Desktop также поддерживает управление каналами и группами, использование ботов для автоматизации задач и синхронизацию с мобильной версией мессенджера. Это делает его отличным инструментом как для личного использования, так и для работы.
Преимущества использования Telegram на компьютере
Использование Telegram на ПК имеет ряд преимуществ по сравнению с мобильной версией:
- Удобство работы на большом экране. Большой экран и клавиатура позволяют быстрее и удобнее набирать текст, особенно если вы активно участвуете в нескольких чатах одновременно.
- Синхронизация данных. Все ваши сообщения и файлы автоматически синхронизируются между устройствами, что позволяет начинать разговор на смартфоне и продолжать его.