Этот выпуск — продолжение материала о мониторах, их матрицах и принципах, по которым они работают. Другими словами — база. Теперь копнем глубже и выясним, что такое цветовые палитры, ΔE00, G-Sync, FreeSync, ULMB и прочие нюансы. Дополнив общую картину ими, ошибиться при покупке уж точно не получится.

Цветовые палитры
Цветовые палитры или цветовые пространства для устройств передачи изображения начали разрабатывать еще в 1941 г., а в 1953 г. появился NTSC (National Television Standards Committee) — стандарт цветного телевещания. Затем в 1990, 1998 и 1999 г. к нему добавились Rec.709, Adobe RGB и sRGB. Есть и другие, но перечислять все нет смысла, главное — суть: цветовое пространство — это система координат, которая позволяет привести изображение к единому знаменателю так, чтобы оно выглядело одинаково везде: на экране смартфона, компьютера, телевизора, а также на бумаге и даже сенсорной панели заказов сети ресторанов быстрого питания.

Назревает вопрос: зачем так много? Дело в том, что экраны 50-летней давности отображали лишь часть видимых глазу оттенков — им подходил скромный по своим возможностям NTSC. Сегодняшние панели класса Ultra HD способны показать куда больше — для них потребовались DCI-P3 и Rec.2020 с так называемой расширенной палитрой. То есть чем совершеннее становятся матрицы, тем более продвинутые нормативы для них устанавливают, а накопилось их столько потому, что с 41-го года прогресс на месте не стоял.

В таком случае логично было бы предположить, что самый дорогой, технологичный и современный монитор — это решение: уж он точно покажет все краски. Но это не совсем так. Как правило, палитры представляют в форме треугольника, лежащего на плоскости цветовой модели CIE 1931 — по сути, математической формулы, выражающей диапазон видимых человеком оттенков. Чем он крупнее, тем большее количество красок способно отобразить, а вернее, описать то или иное цветовое пространство. Так вот, у каждой панели — игровой, офисной или профессиональной оно свое, например, только sRGB. Другие могут работать и с sRGB, и с DCI-P3. Некоторые поддерживают все вышеперечисленные и «понимают» Adobe RGB. Все зависит от цены и того, для чего монитор сделан.

У человека трихроматическое зрение: для восприятия цвета наши глаза задействуют три вида рецепторов, чувствительных к разным длинам волн в диапазоне от 380 нм до 700 нм. Короткие волны — синий цвет, средние — зеленый, длинные — красный.
Все эти данные были собраны в рамках модели CIE 1931, созданной международной комиссией по освещению (Commission internationale de l’éclairage) в 1931 г. Выглядит она как двухмерная система координат, и двигаясь в ее пределах можно получить любой теоретически различимый людьми цвет. Решение не совершенное, но простое и эффективное, а поэтому признано как стандартное.
sRGB
Самая распространенная палитра, которая есть у любого дисплея по умолчанию. Была разработана совместными усилиями Microsoft и HP в 1996 г. Цвета операционной системы Windows, картинки и фото в интернет-браузерах, все это sRGB.
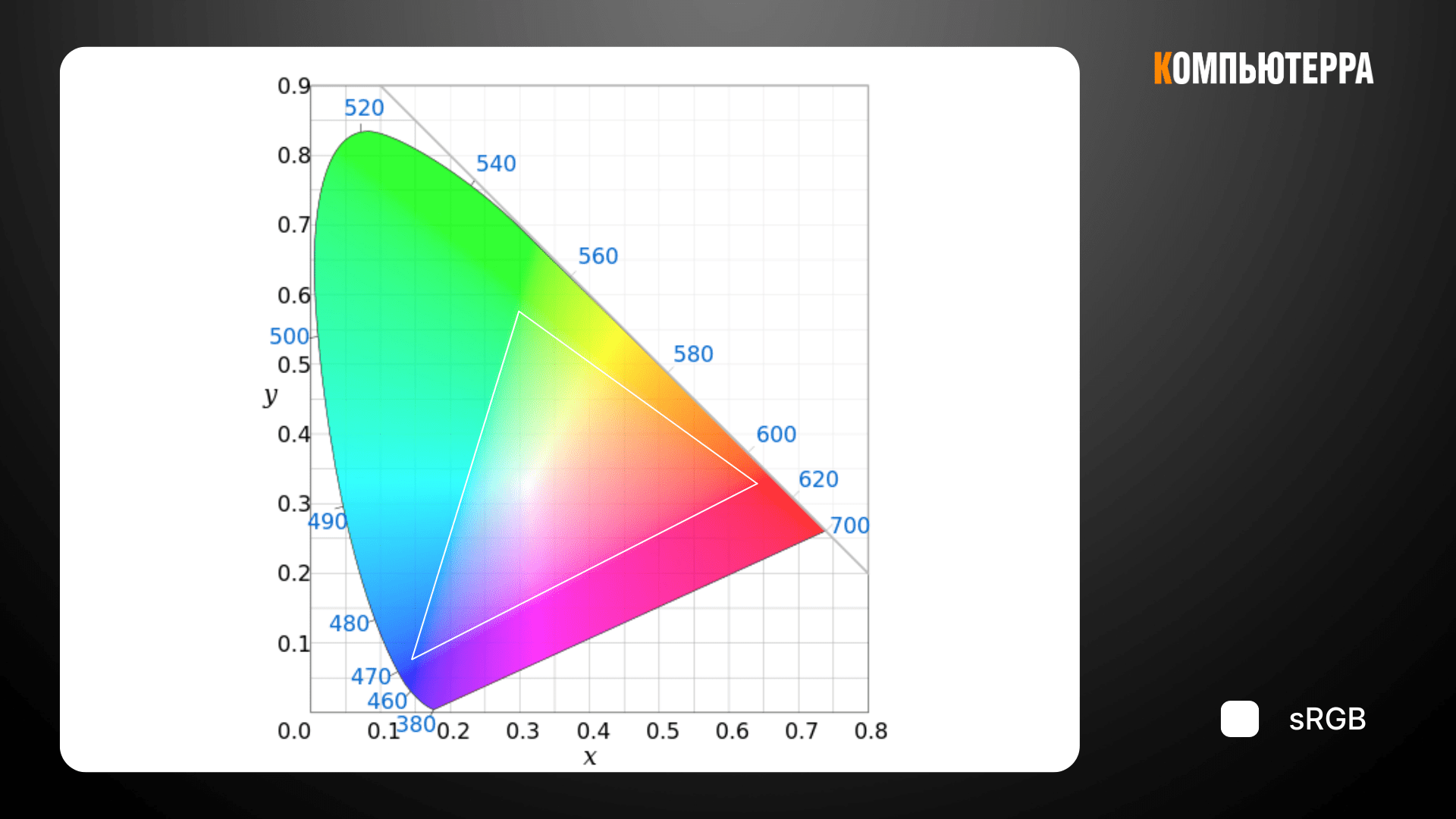
Однако ее цветовой охват по теперешним меркам весьма скуден, поэтому матрицы, ограниченные только ей, как правило, стоят либо в офисных моделях либо в ноутбуках начального класса. Если нужно именно такое устройство, важно обратить внимание на его процент покрытия палитры. Если он ниже 100%, цвета будут блеклыми и неприятными для глаз, что нередко встречается у бюджетных лэптопов и игровых мониторов.
Adobe RGB
Разработана Adobe Systems в 1998 г. В отличие от RGB-моделей, в фундаменте которых лежат три цвета (R — красный, G — зеленый, B — синий), она фокусируется на модели CMYK (Cyan — голубой, Magenta — пурпурный, Yellow — желтый, K — черный), широко применяемой в полиграфии.

Для того, чтобы картинка на мониторе не отличалась от той, что выведет CMYK-принтер в типографии и создали Adobe RGB. Как ясно из описания, присутствует палитра преимущественно в профессиональных моделях дисплеев.
Главное преимущество Adobe RGB — 52% охвата видимого диапазона красок, что на 17% больше, чем у sRGB. В сравнении с последней у нее гораздо более сочные зеленые и синие цвета.
DCI-P3
Создана для цифровых кинотеатров и покрывает 45% CIE 1931. Это чуть меньше, чем у Adobe RGB, зато в отличие от нее P3 добавляет насыщенности не только синему и зеленому, но и красному.

В октябре 2015 г. Apple внедрила DCI-P3 в свои устройства, дав ей название Display P3. Позже, в 2017-ом Samsung подхватила инициативу, анонсировав первый в мире ТВ, покрывающий 100% палитры. На данный момент развитие стриминговых сервисов привело к тому, что P3 стала стандартом как для качественных смартфонов, ТВ и мониторов, так и для премиальных планшетов, ноутбуков и портативных игровых консолей типа Steam Deck.
Широкая палитра — не всегда хорошо
Как выяснилось, палитр много и новичку легко в них запутаться. Но еще проще «потеряться» в технических характеристиках мониторов на маркетплейсах. К примеру, вот монитор, покрывающий DCI-P3 на 100%. У него же заявлены ~135% sRGB. Казалось бы, все отлично, но вспомним: цветовой охват — это четко очерченные треугольники координат на CIE 1931. Если так, то куда приходятся дополнительные 35%? Внятного ответа нет — это просто цвета, выходящие за рамки sRGB и не относящиеся к какой-либо конкретной палитре. То есть у монитора нет никакой информации о том, что именно это такое. Как следствие, когда он получает команду отобразить не ясно какой оттенок зеленого, ему не остается ничего другого, кроме как показать стандартный зеленый на его максимальной яркости, что приводит к излишней контрастности изображения.
От этого страдают все дисплеи с широким цветовым охватом, а решение предлагают только те, у которых есть отдельный режим sRGB. Он включается в меню и сужает диапазон воспроизводимых матрицей оттенков до границ sRGB. Функция критически важна, если требуется высокая точность отображения контента, но ею можно пренебречь, когда сочная картинка нравится, пусть она и не соответствует действительности.
Если планируете подбирать дисплей для серьезной работы с цветом, то крайне важно, чтобы он соответствовал следующим требованиям:
- Покрывал не менее 90% палитр sRGB, Adobe RGB и DCI-P3.
- Имел возможность переключаться между ними в меню.
- Имел функцию настройки яркости и баланса белого в режиме sRGB.
В противном случае Adobe RGB-изображение, отредактированное на не поддерживающем его мониторе, будет выглядеть как минимум некорректно, а как максимум попросту плохо. В коммерческой сфере это может привести к потере денег, времени и партнерских отношений с заказчиками.
Заводская калибровка и ΔE
Итак, принято решение купить дорогой монитор известной фирмы для цветокоррекции роликов, например, на YouTube. У модели расширен цветовой охват, есть режимы sRGB и Adobe RGB — можно приступать к работе. Все так, но только если на руках есть отчет о заводской калибровке с точкой белого 6500K и ΔE00 <2 в любом сценарии. А теперь о том, что это.

Баланс белого цвета
Человеческие глаз и мозг — хитрые инструменты, автоматически подстраивающиеся под окружающий мир. Когда мы смотрим на лист бумаги, он остается белым вне зависимости от времени суток, хотя ранним утром и поздним вечером на него светит красное солнце. Становится оно таким из-за температуры спектра теплового источника, в данном случае звезды, а измеряется в кельвинах. Отсюда и обозначение — латинская K.

Несмотря на все эти трюки, фактически кельвины влияют на цвета, причем на все разом, включая белый. На дневной фотосессии в ненастную погоду фотографии получаются с холодным синеватым оттенком, так как температура солнца — 5900K. В ясный день, но на закате фото, наоборот, приобретут теплый красноватый тон: так на съемку повлияют 1800K.
То же самое касается и мониторов с неверно настроенным балансом белого: выше признанных стандартными 6500K — и картинка покажется безжизненно бледной, ниже — слишком солнечной.

У большинства топовых или профессиональных дисплеев точка белого калибруется на заводе, о чем, как правило, говорит отчет, который кладут в коробку с устройством либо публикуют на мини-сайте модели. Однако в основном потребительские решения сходят с конвейера без дополнительной настройки — вместо 6500K может быть и 4500K, и 7000K.
Монитор обязан давать возможность менять точку белого во всех режимах (DCI-P3, sRGB, Adobe RGB) при помощи пресетов в меню либо ползунками усиления насыщенности красного, зеленого и красного оттенков. Если таких функций нет — стоит рассмотреть другую модель.
Не пытайтесь откалибровать монитор программными методами. Используйте аппаратные средства: колориметры, спектрофотометры.
Напомним: глаз и мозг моментально адаптируются к практически любому значению точки белого, поэтому даже неверные параметры будут казаться нормальными спустя всего несколько секунд.
Дельта E или ΔE00
Дельта E указывает на степень отклонения от эталонных значений цвета и измеряется колориметром. Пример: код идеально белого цвета в sRGB — 255, 255, 255, а монитор вместо этого показывает 255, 254, 249. Верно установленная точка белого минимизирует такие погрешности, но есть случаи, когда этого недостаточно. При таком раскладе спасет только ручная калибровка прибором.
Считается, что мониторы с ΔE00 <2 годятся для профессиональной работы: неточности цветопередачи не видны глазу. Модели с ΔE00 >3 требуют незначительной калибровки, но все еще применимы для любительской ретуши. Устройства с ΔE00 >4 заметно искажают цвет, что видно невооруженным глазом.
Частота развертки

От цветов — к скорости. Частота вертикальной развертки монитора — это количество кадров, которые он выводит за секунду. Другими словами, если перед нами монитор с частотой 60 Гц, то за секунду он способен показать 60 разных картинок.
Некоторые говорят, что человеческий глаз не видит больше 24 кадров, но это всего лишь миф, берущий начало в эпохе братьев Люмьер. Тогда они предложили стандарт в 16 кадров или фут за секунду, что было приемлемым для немого кино: оператор проектора кинотеатра вращал барабан с лентой, зрители наслаждались фильмом, все было хорошо. Однако с появлением звука потребовалась новая идея, поскольку теперь голоса актеров повышали тональность, если руки оператора ускорялись.

Так, пришли к 24 кадрам — здравому компромиссу между плавностью изображения, расходом пленки и возможностями техники тех дней. Впрочем ничего не изменилось и сейчас: весь «Голливуд» — это 24 fps (frames per second — кадров в секунду). Телевидение чуть быстрее: в зависимости от региона вещания трансляция идет с частотой 25 либо 30 fps.
Однако дисплеи существуют не только для просмотра кино и телеэфира. Помимо этого есть развлечения, веб-браузинг и работа, где чем больше кадров, тем лучше: картинка воспринимается плавнее, а взаимодействие с устройством — отзывчивее. Причем неважно о чем речь: компьютере, смартфоне или планшете. Быстрый экран идет на пользу всему.
Отдельно затронем тему киберспорта. В этом виртуальном мире, где упущенная возможность сделать фраг может привести к потере миллионов долларов, важна каждая миллисекунда. Поэтому 360-Гц монитор с 2,7-мс интервалом между кадрами явно предпочтительнее модели с частотой 60-Гц, у которой он в шесть раз длиннее.
Представим ситуацию: два игрока сражаются за первенство, у первого 60-Гц монитор, у второго 240-Гц. Получается, что последний видит на 180 единиц или в четыре раза больше визуальной информации за секунду. Несложная математика, вывод из которой один: развертка вполне может решить, кто проиграет, а кто победит, и это неоспоримо.
Но что за пределами профессионального спорта? Так ли полезен быстрый монитор для того, кто играет для удовольствия по вечерам, без претензий на оглушительные победы? На это исчерпывающе отвечает исследование канадского блогера Линуса Себастиана: большинство легко распознают даже 540 Гц, отмечая повышенные комфорт и результативность, которые дает такая частота и это далеко не предел. В таком разрезе рассуждать о лимите в 24 кадра становится попросту глупо.
Соответствие частоте развертки
С частотой развертки разобрались. Чем она выше, тем приятнее и отзывчивее ощущается монитор, но того, что он действительно быстрый, это все еще не означает. Парадоксально, но дело тут в скорости отклика пикселов.
Немного базовой арифметики. Допустим, перед нами модель с 360 Гц, а значит, временное окно между кадрами должно составлять 2,7 мс. Открываем поисковик, ищем интересующий нас дисплей и видим, что при худшем раскладе задержка пикселов у него доходит аж до 7 мс — полностью обновить картинку за положенные по паспорту 2,7 мс матрица не успевает. В итоге, экран выводит 360 кадров в секунду, но не честно: каждый из них нечеткий и смазанный. Такой вот безжалостный маркетинг, а по-хорошему, — самый настоящий обман потребителей.
Чтобы не попасться на эту удочку придется изучить максимум о понравившемся мониторе, акцентируясь на том, чтобы скорость отклика хотя бы приблизительно соответствовала частоте его вертикальной развертки. И здесь придется потрудиться: из-за конструктива ЖК-дисплеев, который был детально разобран в первой части статьи, это большая редкость.
Мониторы с OLED-матрицей всегда соответствуют указанной производителем частоте развертки, так как среднее время их отклика — 0,03 мс.
Технология стробинга матрицы
Подсветка — ключевое в любом мониторе: от нее зависит все: ширина цветового охвата, контрастность, яркость и скорость. За последние пару десятков лет разработан целый ряд остроумных решений, связанных с ней, и один из таких — технология ULMB.

Аббревиатура расшифровывается как Ultra Low Motion Blur (ультра низкое размытие в движении). В зависимости от вендора она может носить и другие названия: ELMB, DyAc, MPRT, MBR, BFI, но суть всегда одна.
В реальной жизни мы видим движение объекта плавным, поскольку оно линейное. Но в случае с мониторами, ТВ, да и в целом почти любыми современными экранами это не так: все они показывают череду быстро сменяющихся статичных изображений.
Картинка выводится на матрицу, после замирает на строго определенное время, зависящее от частоты развертки: например на 4,1 мс для 240-Гц, а далее появляется новый кадр и последовательность повторяется. Называется этот метод sample and hold.
И здесь вновь возвращаемся к нашему организму и его уникальности: чтобы воспринимать такое «слайд шоу» как нечто единое и непрерывное, мозг «накладывает» на него эффект размытия (motion blur), но он исчезает, если показывать картинки коротко, на мгновение.
В этом и заключается идея ULMB: подсветка матрицы горит не всегда, а вспыхивает исключительно в момент, когда изображение полностью сформировано, в такт частоте развертки. Подобный подход «убивает двух зайцев» разом. Во-первых, пропадает шлейф за объектами в движении (ghosting), поскольку пикселы подсвечены только, когда их переход от одного цвета к другому уже завершен. Во-вторых, так удается обмануть наши мозги, что минимизирует естественное размытие (motion blur).
В теории звучит здорово, но на практике есть масса нюансов:
- Минимум вдвое падает яркость, потому что постоянный источник света за матрицей превращается в импульсный.
- От пульсации у многих болят глаза и голова.
- Появляется эффект Cross Talk.
Изображение на жидкокристаллической матрице обновляется сверху вниз, что называют Scan Out. Поэтому если взять монитор и поочередно выводить на него белый и черный фоны, параллельно снимая весь процесс сверхбыстрой камерой в замедленном действии, то на снимках будет заметно, как экран делится на две половины: черную верхнюю и нижнюю белую.
Причина в скорости отклика пикселов: их верхние ряды уже перешли от одного цвета к другому, нижние нет. Будь время отклика короче интервала между сменой кадров, как у OLED-матриц, проблемы бы не было.
В обычных условиях Scan Out невидим, но если включить ULMB, то из-за возросшей четкости картинки, которую дает стробирование, вместо привычных мягких шлейфов, тянущихся за движущимися по экрану объектами получатся их отчетливые копии. Говоря проще, изображение раздвоиться — это раз. Два — из-за пресловутого Scan Out в середине и внизу экрана это будет заметнее. Это и есть Cross Talk.
У OLED-мониторов последних поколений, к примеру, ASUS PG32UCDP такой эффект отсутствует. Отклик органических светодиодов — в среднем 0,03 мс, так что ULMB в паре с ними работает практически идеально.
Input lag или задержка ввода
Любому дисплею нужно время, чтобы принять сигнал, декодировать его и выполнить ряд действий, чтобы получилась картинка. Это время называют задержкой ввода или input lag. В зависимости от типа матрицы данный интервал разнится, о чем подробнее расскажет первая часть этой статьи.
Об input lag знать нужно одно: чем ниже, тем лучше. В противном случае в играх монитор будет отставать от движений мышью: соперник резко вышел из-за угла, прицел моментально дернулся в сторону оппонента, а картинка на экране сменилась с ощутимой задержкой. Это неприятно, мешает сфокусироваться на результате и может стать причиной поражения.
Измерять input lag без учета скорости отклика пикселов — неверно. Корректный отсчет ведется не с момента, как картинка начала появляться на экране, а с отметки, когда она окончательно сформирована. Поэтому профессионалы рассматривают всю цепочку: принятие сигнала, его декодирование, подача электрического импульса пикселам и, наконец, наихудшее время их реакции.
Синхронизация: V-Sync, G-Sync, FreeSync, VRR
Монитор — устройство, работающее по четкому расписанию, поэтому если частота его развертки — 240 Гц, то и картинка на нем меняется строго раз в 4,1 мс. А вот GPU (видеокарта), подающая ему сигнал — совсем другое дело: в зависимости от сложности рассчитываемой ею сцены за те же 4,1 мс она может «отдавать» 15, 30 или 70 кадров.

Все бы ничего, если бы они отображались последовательно, но это не всегда реально:
- Во-первых, из-за разницы в частотах: чаще всего видеокарта либо дисплей будут неизбежно отставать друг от друга. Это когда графический процессор готов «отгрузить» 100 кадров за секунду, а монитор может принять лишь 60 или наоборот.
- Во-вторых, если сделать так, что кадры станут выводиться как на конвейере — один за другим, то до неадекватных величин вырастет задержка, и игроку придется ждать когда же, наконец, компьютер отреагирует на движения его мыши.
По этим причинам нередко происходит так, что перед отправкой на экран GPU просто не успевает полностью дорисовать изображение и в результате на нем их оказывается сразу два: кусок нового и половина предыдущего.

Выглядит это так, будто кто-то разорвал их пополам, а потом неровно склеил. Отсюда и термин Screen Tearing (разрыв экрана). Решение очевидно — синхронизировать дисплей с GPU и вариантов того, как это сделать много.
V-Sync
Вертикальная синхронизация — наиболее старый метод. Видеокарте устанавливается ограничение на количество подготавливаемых кадров, и этот лимит зависит от частоты развертки монитора. Если речь о 60 Гц, то не больше тех же 60 выдаст и GPU. Проблему методика решает, но топорно:
- Катастрофически увеличиваются задержки: центральный процессор начинает простаивать, поскольку ждет искусственно заторможенную GPU, что критично, ведь именно он отправляет ей запросы на отрисовку (draw calls). Это отчетливо ощущается в играх — управление виртуальным персонажем становится «кисельным».
- Вертикальная синхронизация осуществима исключительно в определенном диапазоне частот с конкретными фиксированными значениями. Для 60 Гц — это 60, 30 и 20. Как следствие, при падении фреймрейта (кадровой частоты) видеокарты пусть даже до 59 fps, V-sync ограничит ее 30-ю. Так, то самое «кисельное» управление превращается уже в «болото» — комфортно играть нереально.
G-Sync
В 2013 г. Nvidia предлагает новый способ борьбы со Screen Tearing — G-Sync.

- В отличие от V-Sync работает на любом значении Гц и fps в пределах диапазона. Для 144 Гц монитора — это от 30 до 144 Гц.
- Минимизирует задержки, делая их практически не ощутимыми.
- Дублирует кадры, когда фреймрейт падает ниже порога, на котором G-Sync активна.
FreeSync
В 2015 г. AMD реализовала свой аналог G-Sync на базе открытой технологии Adaptive-Sync, предложенной VESA (Video Electronics Standards Association) в 2014 г. и построенной на абсолютно тех же идеях, что и разработка Nvidia.

Когда G-Sync и FreeSync только появились на рынке, между ними велась жесткая конкурентная борьба — G-Sync был эксклюзивом GPU Nvidia и мониторов, оснащенных специальным дорогостоящим модулями G-Sync, и то же касалось FreeSync: его поддерживали только видеокарты AMD Radeon.
Сейчас все изменилось — технологии стали совместимыми, так что условный FreeSync без затруднений заработает на GPU от Nvidia.
VRR
Варьируемая частота развертки или Variable Refresh Rate. В своей основе это VESA Adaptive-Sync. Технология прижилась в ТВ и консолях. Есть во встроенной графике процессоров Intel, редко может присутствовать у мониторов. Является частью стандарта HDMI 2.1.

Разрешение и PPI
Разрешение матрицы монитора, ТВ, планшета и так далее — это количество точек по вертикали и горизонтали экрана. Чем разрешение выше, тем по идее, детализированнее будет выглядеть изображение. Однако это не совсем так: рассматривать разрешение следует в паре с PPI или pixel per inch — количеством точек на дюйм площади.

Если значение PPI выше 300, человек не способен различить отдельные пикселы, что делает изображение, насколько это возможно, реалистичным. Если ниже, то наоборот. В худших случаях при PPI ~60 фотографии или фильмы будут похожи на мозаику. Рассчитать PPI матрицы можно с помощью этого ресурса.
Для простоты понимания разберем следующий сценарий. Возьмем 4K-телевизор с диагональю 100″ и 27″-монитор такого же разрешения. Последний покажется резким и четким: его PPI равен 163. Первый же, напротив, даст более мягкую и сглаженную картинку, которая вдобавок развалится на мелкие квадраты, если подойти к экрану слишком близко, а причина в 44 PPI.
Заключение
Теперь, когда все технические аспекты выстроились в единую и понятную картину, выводы о заинтересовавшем мониторе можно сделать на раз после беглого взгляда на характеристики. Но всегда лучше перестраховаться и посмотреть пару обзоров перед покупкой. Мы рекомендуем материалы Monitors Unboxed, RTINGS и Optimum Tech.