Главные преимущества MacOS — стабильность и оптимизация, но если выстроить индивидуальные настройки, то это помогает более эффективно использовать операционную систему. Ведь она буквально набита полезными фишками, которые могут упростить рабочие моменты. Не все можно обнаружить невооруженным взглядом. Нужно покопаться, но мы сделали это за вас.
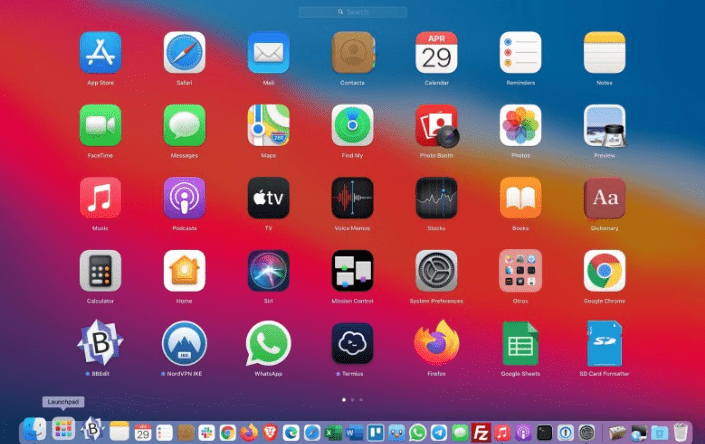
Скрытые функции
- Программа Time Machine автоматически резервирует данные на внешний жесткий диск и позволяет легко все восстановить в случае потери или сбоя. Можно регулировать размер резервного пространства вручную, если нужно сохранить больше копий. Что нужно сделать: «Настройки системы» > «Time Machine» > «Параметры резервного копирования» > «Изменить диск». Также можно использовать несколько внешних жестких дисков, а не один. Для этого их подключают к компьютеру, а дальше: «Настройки системы» > «Time Machine» > «Параметры резервного копирования» > нажать «+» и выбрать жесткий диск.
- Quick Look обеспечивает быстрый предварительный просмотр файлов. Нужно выделить файл и нажать клавишу «Пробел», чтобы просмотреть его без открытия приложения.
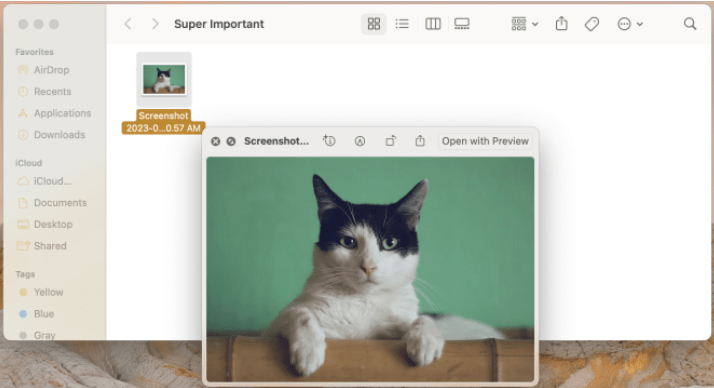
- Spotlight Search используют для быстрого поиска файлов. Нужно нажать сочетание клавиш «Command» и «Пробел», чтобы открыть Spotlight, а потом ввести ключевые слова для поиска.
- Голосовой ввод подойдет для надиктовки текста. Необходимо нажать клавишу «fn» дважды и начать говорить. MacOS будет трансформировать речь в текст.
- Все отлично знают систему Keychain для паролей, но не знают, что есть Keychain access (связка ключей), которая позволяет подсмотреть их или управлять ими.
- Настройки клавиатуры тоже могут удивить: можно настроить автозамену некоторых символов или выбрать раскладку для работы с разными документами.
- Эффекты при удержании клавиш тоже стоит опробовать. Например, зажатая Ctrl совместно с колесиком мыши помогает увеличить или уменьшить область возле курсора. Command + Option + Backspace удаляет данные без попадания в корзину. Для разных индивидуальных настроек клавиатуры можно скачать дополнительное приложение. Hammerspoon представляет удобные расширения.
- При настройке «активных углов» при отведении курсора в один из углов будет происходить определенное действие: выход на рабочий стол или блокировка компьютера. Это можно сделать в настройках системы «Рабочий стол и заставка» в разделе «Заставки».
- Деление экрана на два окна — удобная возможность одновременно работать в обоих. Это полезно для тех, кто мечтает установить два экрана, но теперь можно сэкономить. Для этого нужно открыть два окна разных приложений и нажать в одном из них на зеленую точку в левом верхнем углу. В появившемся меню выберите соответствующие настройки.
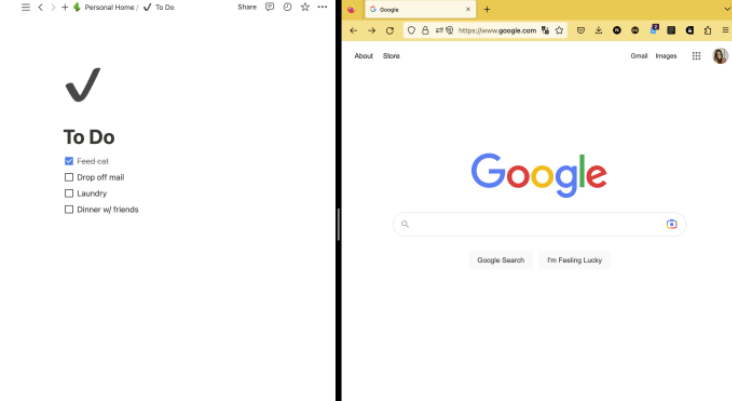
- Если кроме макбука у вас есть и iPhone, то его можно настроить в качестве камеры для Mac. Это позволит использовать видеоэффекты в меню «Пункт управления». Также можно сканировать документы или сразу передавать отснятые фото в компьютер.
Таких мелочей немало, достаточно лишь постараться разобраться. Существует ряд возможностей и утилит, которые упрощают работу с компьютером и повышают эффективность использования MacOS.
Советы и рекомендации
Рассмотрим некоторые дополнительные преимущества операционной системы:
- Улучшить функционал док-панели. Чтобы добавить новые элементы, перетаскиваем их туда. Это могут быть приложения, папки и виджеты.
- «Ускоренный доступ» к клавиатуре и мыши для удобного управления виртуальным столом. Можно настроить комбинацию клавиш и использовать их для быстрого переключения.
- Упрощение работы с окнами с помощью функции «Автопереключения». Нужно нажать Command+Tab, чтобы переключиться между открытыми приложениями, и Control+Tab между открытыми окнами внутри приложения.
- Шорткаты на трекпаде для быстрого доступа к функциям. Примеры: движение четырьмя пальцами для перехода между рабочими столами, щелчок тремя пальцами, чтобы открыть Quick Look, и свайп тремя пальцами, чтобы перейти к следующей странице в браузере. Все это настраивается в разделе «Трекпад» в «Системных настройках».
- Touch Bar — для быстрого доступа к функциям и управления приложениями. Это интерактивная панель в верхней части клавиатуры в MacBook Pro. Ее можно настроить на свое усмотрение.
Используем «Терминал» на всю мощь
Интерфейс операционной системы рассчитан на обычного пользователя, но и продвинутому юзеру есть что изучить. Командная строка дает доступ к управлению файлами, запускает сценарии при помощи специальных команд.
Горячие клавиши помогут быстрее запускать «Терминал». Настроить можно в разделе «Клавиатура» в «Системных настройках». Также есть поиск Spotlight, чтобы быстро запустить «Терминал».
Вот несколько советов:
- клавиши Tab и стрелки используют для автодополнения команд и навигации по их истории. При вводе команды нужно нажать клавишу Tab, чтобы дополнить ее. Стрелки помогают ориентироваться;
- можно настроить цветовую схему для улучшения читабельности. По умолчанию она не всегда удобна для чтения. Поменять можно в разделе «Профиль» в настройках «Терминала»;
- чтобы получить информацию о командах, используют «man». Она откроет страницу руководства, где все описано;
- Shell-скрипты задействуют для автоматизации задач. При частом выполнении одной и той же последовательности команд можно записать их в Shell-скрипт. Это избавит от рутины;
- MacOS по умолчанию использует оболочку bash, но многие пользователи предпочитают zsh за ее расширенную функциональность и улучшенную работу. Можно установить zsh и настроить как основную оболочку в «Терминале».
Это только несколько примеров того, как можно более эффективно использовать MacOS. Ведь это мощная операционная система, и ее функциональность можно улучшать и дополнять в соответствии с вашими личными потребностями.