
В 2010 году я приобрёл довольно интересный ноутбук – Lenovo ThinkPad Edge 14. Он выручал меня не раз, и помогает до сих пор, но работать за ним стало уже не так комфортно. Я решил подарить ему вторую жизнь и проапгрейдить по максимуму – заменить все модульные элементы и перепаять всё, что не меняется так просто. Чем же интересен этот старичок, и почему я просто не куплю вместо него новый?
Главная причина в том, что таких ноутбуков больше нет и, скорее всего, уже не будет. У него максимально продуманный дизайн и очень качественная сборка. Тогда серия ThinkPad ещё сохранила всё лучшее от IBM, не успев подвергнуться удешевляющим веяниям Lenovo в той мере, как это заметно сейчас.
Операция «реанимация»
В отличие от современных собратьев, Edge 14 получился настолько живучим, что спустя 8 лет выглядит так, словно его только что достали из коробки. Безо всяких преувеличений: петли и все разъёмы по-прежнему тугие, корпус нигде не облез и даже клавиатура как новая.
Дополнительным стимулом продлить его жизнь для меня стал редко встречающийся порт Power eSATA (также называемый комбо-портом eSATA+USB), востребованный при ремонте HDD/SSD и восстановлении данных с них. Док-станция с USB для этих целей – не вариант, поскольку микросхема любого «моста» USB –> SATA обрезает часть команд ATA-протокола, оставляя возможность совершать только базовые файловые операции через API.

Благодаря Power eSATA, все внешние накопители формата 2,5” подключаются без дополнительного питания (sic!) через пассивный (без микросхем) и недорогой кабель-переходник. Они могут быть любого объёма и определяются так, словно установлены внутри ноутбука с прямым подключением к плате. Для них доступен режим PIO (прямое обращение к порту через драйвер porttalk) и выполнение любых низкоуровневых операций.

Внешний осмотр и первичная обработка
Чем хороша конструкция большинства ThinkPad (особенно старых), так это лёгкостью апгрейда и обслуживания. Достаточно отсоединить АКБ, открутить пять винтов обычной крестовой отвёрткой и можно снять крышку целиком. Под ней сразу открывается доступ к диску, модулям памяти, процессору, видюхе и системе охлаждения. Мне было не сложно регулярно чистить её и менять термоинтерфейс по мере высыхания, чего не могу сказать о более новых ноутбуках.

Сейчас в большинстве моделей нужно отсоединить клавиатуру, а то и выполнить полную разборку, чтобы добраться до «улитки» и радиаторов. Полагаю, что именно лёгкость регулярного ухода и продлила жизнь Edge 14.
Кислородная маска для ноутбука
При всех плюсах назвать дизайн ноутбука идеальным с инженерной точки зрения всё равно не получится. У него очень короткие ножки, из-за чего он прижимается вентиляционными отверстиями к любой (особенно неровной) поверхности и быстро «задыхается». Сопротивление потоку воздуха в такой щели создаётся большое, и ноутбук начинает перегреваться. Он пытается раскрутить вентилятор, но от этого прижимается сильнее и становится ещё хуже, особенно если ноут лежал на диване или использовался на коленях.
Вентилятор у него всего один, и он выгоняет тёплый воздух с левой стороны. Замедлять его (например, резистором) не стоит из-за риска перегрева, а вот приток более холодного воздуха поможет автоматически снизить обороты. Выход кажется очевидным – нужно приподнять ноутбук.
Сначала я стал выбирать среди подставок с вентилятором и без, но быстро отказался от этой идеи. Стоимость приличных моделей начиналась от $30, а от более дешёвых (по отзывам) не было толку. Решение пришло неожиданно. На просторах AliExpress обнаружились две пластиковые полусферы на липучках. Простейшие опоры для ноутбука, которые можно быстро поставить и также легко снять.

Трудно поверить, но эта копеечная приблуда справилась со своей задачей на ура. Температура ЦП заметно упала, а кулер стало почти не слышно. Во время набора текста (кстати, стучать по приподнятой за верхний край клавиатуре стало гораздо комфортнее) и просмотра сайтов он вообще останавливался за ненадобностью, раскручиваясь только на время установки обновлений.
Поэтапная трансплантация
Изначально конфигурация ноутбука была очень скромной. Intel Pentium P6100 (два ядра по два гигагерца) и 2 Гб SO-DIMM DDR3 одним модулем. Для начала я сделал самое лёгкое – просто воткнул ещё одну планку такой же памяти на 2 Гб, доведя общий объём до 4 Гб. Однако предустановленная Windows Home была 32-разрядная, и не увидела оперативку целиком. Пришлось мигрировать на 64-битную ОС.
С увеличенным объёмом ОЗУ работать стало чуть комфортнее, но только в определённых сценариях. Например, когда был открыт браузер с десятками вкладок, или загружалась тяжёлая база данных, а в фоне ещё работала куча процессов. В остальном же разницы я не увидел.
Время автономной работы по идее должно было чуть сократиться из-за возросшего энергопотребления двух модулей памяти, но на практике это тоже было незаметно. Поначалу эффект от такого апгрейда казался сомнительным, но постепенно требования к памяти у всех приложений выросли, и 4 гигабайта оперативки оказались очень кстати.
Когда же перестало хватить и их, я вновь открыл спецификации ноутбука. Оказалось, что он поддерживают до 8 Гб памяти. Я заменил 2×2 Гб на 2×4 Гб и прогнал новые модули MemTest86+. Ошибок не было, а ОС уже стояла 64-битная и увидела полный объём.
Отказ от HDD
В ноутбуке стоял винчестер на 250 Гб и 5400 об/мин. Была мысль поменять его на 500 Гб 7200 rpm, но уже тогда это воспринималось как полумера, поскольку твердотельные накопители начали вытеснять HDD как класс. Когда же SSD сравнимого объёма стали стоить доступно, я решился на замену.

Материнская плата в ноутбуке оснащена портами SATA II (3 Гбит/с), поэтому я поставил SSD с интерфейсом SATA II – OCZ Vertex Plus R2. В нём использовались надёжные чипы MLC, умный контроллер Indilinx Barefoot 2, была поддержка TRIM – что ещё нужно для рабочего ноутбука? На тот момент он стоил сравнительно дёшево, поскольку все гнались за другими – скоростными (SATA III) и тонкими (7 мм) SSD. Мне же за глаза хватало этого.
Забегая вперёд, скажу, что миграция на SSD дала наиболее ощутимый прирост производительности. Винчестер ожидаемо был самым медленным компонентом системы, который сильно портил субъективные ощущения от работы. Скорость загрузки ОС, программ, файлов – словом, все пользовательские операции выполнялись с HDD очень долго, заставляя почём зря грешить на слабый процессор. Как оказалось, P6100 редко бывал загружен на 100% дольше нескольких секунд. Всё остальное время он просто ждал диск, а в паре с твердотельным накопителем буквально ожил.
Отказ от оптического привода
В Edge 14 сохранился такой раритет, как привод DVD-RW. Когда я поймал себя на мысли, что не пользовался им больше года, то решил заменить на что-то более актуальное. Выбор пал на переходник для 2,5” HDD/SSD, вроде такого. Точную ссылку уже не найду. Чуть доработал его напильником и поставил в ноутбук терабайтный винчестер дополнительно к SSD (места уже не хватало). Получилось два накопителя – шустрый SSD и ёмкий HDD. Как в дорогих ноутбуках, только дёшево.

Если захотите повторить такую замену на своём лэптопе, то будьте внимательны с размерами. Есть два основных форм-фактора: с высотой: 9,5 мм и 12,7 мм. Также они отличаются материалами (алюминий или пластик), наличием/отсутствием LED-индикаторов и качеством изготовления – смотрите отзывы.

Добавление портов
В любом ноутбуке мало внешних портов. Обычно это 2 — 4 USB 2.0, RJ-45 и какие-нибудь видеовыходы. Переход на USB 3.0 ускорил моральное устаревание Edge 14. В нём были только старые порты версии 2.0, работающие в десять раз медленнее. Выход оказался очень простым.
Берём адаптер формата ExpressCard/34 с 1-4 портами USB 3.0 и просто вставляем его в ноутбук.
Например, такой, или такой. Главное, чтобы девайс был с шустрым чипом и поддержкой xHCI, иначе заветных 5 Гбит/с не увидеть.

Кроме USB 3.0 так можно добавить eSATA, FireWire, LPT, COM, гигабитный Ethernet и любые другие порты – ищите подходящий адаптер. Китайцы даже делают переходники ExpressCard/PCMCIA, на тот случай, если у вас где-то завалялись старые карты расширения.
Замена видеокарты
В ноутбуке Edge 14 установлена слабенькая видюха Mobility Radeon HD 5145 – перемаркированная HD 4570 с увеличенной до 720 МГц частотой и одноканальным (64-бит) подключением видеопамяти GDDR3 512 Мб. Для офисных задач и просмотра фильмов её хватит, а вот про игры с ней лучше забыть. При сколь-нибудь продолжительной 3D-нагрузке 55-нм чип RV710 быстро превращается в печку и насилует систему охлаждения, которая в ноутбуке общая – на процессор и видеоядро. Раз это отдельная карточка, её тоже можно заменить, да?
Не всё так просто. Действительно отдельные видеокарты в ноутбуках встречаются редко. Это небольшие платы формата MXM с видеочипом и собственной памятью. Они вставляются в слот и подключаются к шине PCI Express, используя до 16 линий. Сейчас MXM используется преимущественно для установки в ноутбук профессиональных видеоускорителей Nvidia Quadro Mobile и AMD FirePro, позволяя использовать до 2048 uGPU и выделять до 100 Вт на питание видеокарты.
В основной же массе потребительских и даже игровых ноутбуков «дискретными» видеокартами называют видеочипы, которые распаяны (BGA) на материнской плате. Это название прижилось просто как отличие от интегрированной в процессор графики. Заменить такую видюху самостоятельно не получится.
В сервисном центре для этого используют паяльные станции, но стараются менять только неисправный чип на точно такой же годный. Слишком уж много специфики на уровне BIOS/UEFI, чтобы заставить ноутбук стартовать с другим видеоядром, да и TDP в случае апгрейда может превысить допустимую величину. Что же делать?
Подключение внешней видеокарты
Можно подключить графический ускоритель как отдельное устройство. Стимулов для использования внешней видеокарты (eGPU) с ноутбуком может быть несколько. Это желание поиграть, помайнить, или подключить сразу 4-6 мониторов. Штатными средствами лэптоп этого сделать не позволяет, но у него есть возможность подключения отдельной видеокарты к основной шине. Делается это через слот MiniPCI-E (переходник на видюху вставляется вместо модуля беспроводной связи), или вообще без вскрытия корпуса, если есть слот ExpressCard.
По сути ExpressCard – этот тот же разъём MiniPCI-E, который мало чем отличается от PCI Express. Следовательно, через него можно подключить любые устройства (в том числе и внешнюю видеокарту) с интерфейсом PCI Express любой версии. Если вместо x16 использовать x1, то полной скорости вы не добьётесь, но у бюджетных игровых и старых профессиональных видюх результаты в слотах PCI-E x1 и x16 отличаются не критично.
Главное в этом деле – найти подходящий адаптер и обеспечить его питание от отдельного блока. Один из популярных вариантов – док-станция EXP GDC. Сделана она довольно кустарно и держит нагрузку только до 150-200 Вт (в зависимости версии и подключённого б/п), однако со своей задачей справляется.
Набор EXP GDC состоит из двух компонентов: собственно док-станции, в которую вставляется внешняя видюха, и переходника ExpressCard -> HDMI (в нём нет конвертера сигнала, это просто кабель).
Соединить всё воедино не составляет особого труда (разъёмы разные, ошибиться невозможно), а вот дальше начинается специфика конкретного ноутбука, внешней видюхи и док-станции. Будут пляски с драйверами и бубном, попытки подобрать задержку для корректной инициализации второго графического адаптера и прочие шаманства.
Над своим ноутбуком я так не издевался, но если вам захочется – посетите специализированный сайт (https://egpu.io/) для таких энтузиастов. Народ даже «Вегу» к макбукам подключает через Thunderbolt.
Замена батареи
Лет через пять батарея ноутбука резко потеряла ёмкость. Я встал перед выбором: либо разбирать её и менять в ней изношенные элементы 18650, либо просто найти подходящую новую батарею. Чисто экономически второе оказалось целесообразнее. Посмотрел на ней PN (part number, идентификатор запчасти) и заказал такую же.
Проверить состояние батареи, узнать её идентификаторы и производителя, оценить нагрузочную способность и выполнить диагностику поможет бесплатная утилита BatteryInfoView от NirSoft (BatteryInfoView v1.23).
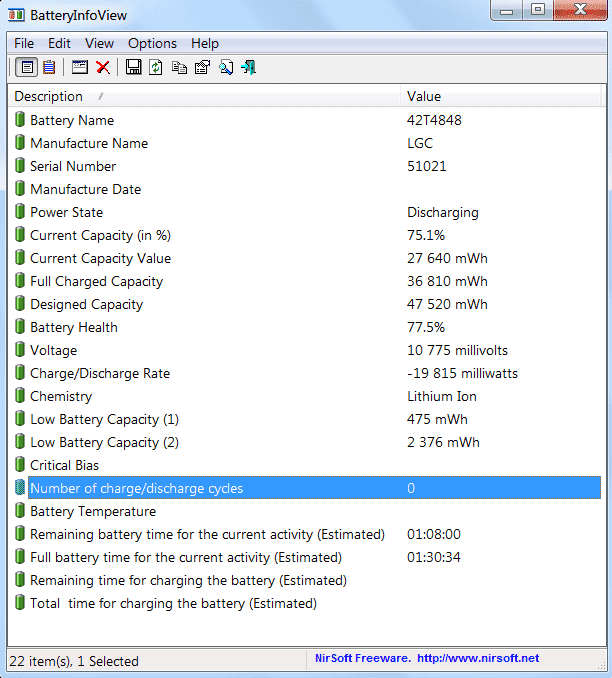
По своему небольшому опыту рекомендую делать это в «Ноутбук центре» или PartsNB – цены примерно одинаковые. На момент заказа в обоих магазинах они были ниже, чем на AliExpress и eBay (хотя для других ноутбуков я раньше брал запчасти там), да и ждать пришлось гораздо меньше.
При выборе АКБ обратите внимание на детали. Оригинальными батареи могут быть только в том случае, если производитель сохранил преемственность между сериями, и сейчас продолжает выпускать аккумуляторы хотя бы для одной из них.
Большинство же батарей для старых ноутбуков – совместимые. Просто какие-то другие китайцы решили изготовить пластиковый корпус такой же формы и запихнуть в него литиевые элементы. Их количество может быть таким же, или увеличенным (скажем, девять ячеек вместо шести). В последнем случае вы получите прибавку ко времени автономной работы, но батарея будет выступать сзади за пределы корпуса.
Качество элементов типоразмера 18650 внутри АКБ тоже может быть очень разным. Поэтому не удивляйтесь разбросу цен на одинаковые с виду батареи. До покупки вы никак не проверите, насколько она хороша, поэтому просто убедитесь, что продавец даёт реальную гарантию. То есть, такую, которой действительно можно будет воспользоваться. Это ещё один аргумент покупать батареи в своей стране и привозить их из-за рубежа только в крайнем случае.
Замена радиомодуля
В моём Edge14 изначально был установлен беспроводной адаптер Realtek RTL8191SE. Он поддерживает стандарт 802.11n и выдаёт честные 150 Мбит/с, поэтому заменять его не было нужды. Однако приходилось делать это на другом ноутбуке.

Просто отсоединил антенный кабель (их может быть два), извлек адаптер из слота MiniPCI-E, вставил вместо него другой, подключил провода обратно и установил драйверы. Так вместо 802.11g можно получить 802.11n, а то и 802.11ac. Обычно встроенный адаптер работает лучше внешнего USB-WLAN, поскольку сразу подключается к шине PCI Express. На него не влияют ограничения USB, да и порт освобождается.
Замена процессора
Установленный в моём ноутбуке процессор Pentium P6100 не поддерживает ни автоматический разгон, ни многопоточность. Два ядра по два гигагерца – вот и всё, на что можно рассчитывать. К счастью, в Edge14 он не распаян на плате, а установлен в обычный сокет PGA988. Раз так, то его можно заменить на более мощный процессор из того же семейства Arrandale .

В чём может быть загвоздка, так это в поддержке нового процессора на уровне BIOS. Поэтому сперва скачайте последнюю версию прошивки и обновите BIOS, а уже затем меняйте процессор. Для апгрейда ноутбука далеко не всегда оправданно брать топовый камень из той же линейки. Он может стоить как половина лэптопа, превышать лимит тепловыделения, или быть ограниченно совместимым (не поддерживаться прошивкой).
Мой выбор пал на Core i5 560M. К моменту апгрейда таких камней у китайцев было много, и хотели за них в среднем $12. «Ай пятый» имеет более высокие частоты, многопоточность и ёмкий кэш, что добавит тепловыделения, но сильно волноваться об этом не стоит. В серии Edge14 есть модификации с разными ЦП (например, была версия с Core i3 370M), а система охлаждения (СО) в них стоит идентичная – с TDP до 35 Вт.

Эта унифицированная СО справится и с Core i5 560M, просто кулер будет реже выключаться… или же он будет работать почти как прежде, если мы заменим термоинтерфейс. Изначально между радиатором СО и крышкой процессора установлена теплопроводящая прокладка, в народе именуемая «терможвачка». Ещё одна такая же прикрывает графический чип. За годы они высохли и наглотались пыли. Если мы заменим их на новые, показатели СО заметно улучшатся.
Найти прокладку точно такого же размера будет проблематично, поэтому рациональнее заказать её в виде листа побольше и вырезать из него необходимые куски. Например, вот такой.
По сравнению с хорошей пастой у «терможвачки» в 3-5 раз ниже коэффициент теплопроводности, но без неё сложно создать аккуратный прижим и не допустить короткого замыкания. Дело в том, что между металлическими частями и платой должен оставаться зазор. Его как раз создаёт прокладка и дополнительные полимерные вставки под тепловыми трубками.
Заключение
Описанная модернизация имеет смысл, если вы не готовы сразу выкладывать более $1000 за ноутбук с качественной сборкой. Если цена и функциональность важнее поддержки последней версии DX, старые ноутбуки дадут фору многим современным.
Было: 2 ядра без HT по 2 ГГц (без авторазгона) + 2 Гб DDR3 + HDD 250 Гб + ODD и 3xUSB 2.0.
Стало: 2 ядра с HT по 2,66 – 3,2 ГГц + 8 Гб DDR3 + SSD 240 Гб + HDD 1 Тб и 3xUSB 2.0 + 2xUSB 3.0.
Такой поэтапный апгрейд может показаться «кашей из топора», но просто сравните цены. Доработка экономит кучу денег, оставляя простор для изменения конфигурации. Новые чипсеты и процессоры выигрывают по энергопотреблению, но на них не запустишь ту же Windows 7. Начиная с седьмого поколения Core, драйверы есть только под «десятку».
Помимо Edge 14 я имел дело с разными ноутбуками – более мощными и современными, крупными и сверхкомпактными. Ни один из них не сохранился до настоящего времени. При аккуратной эксплуатации их средний срок жизни составлял менее трёх лет, после чего одна за другой начинались проблемы. В итоге было дешевле выбросить убитый в хлам лэптоп и купить другой.
Похоже, именно на это и рассчитывают производители, с каждым годом удешевляя системы охлаждения, питания, отказываясь от модульной архитектуры в пользу интегрированной, размещая в ноутбуках несъёмные батареи и упаковывая всю электронику в тонкий пластиковый корпус на защёлках (а то и вовсе проклеивая его по периметру, как планшет). Всё это усложняет ремонт и делает апгрейд нецелесообразным. Теоретически то, что не меняется модулями, можно перепаять, но порядок цен в этом случае будет совсем другим, да и это уже тема другой статьи.
Сейчас ещё можно найти старые модели ноутбуков, которые проектировались по уму. Они легко обслуживаются и модернизируются, а после апгрейда работают шустрее и стабильнее многих современных лэптопов.