Скриншот – это снимок экрана устройства, который запечатлевает текущее отображение экрана в виде изображения.
Мы подготовили самый подробный гайд со всеми возможными способами того, как сделать скриншот на разных устройства и операционных системах.

Windows 10 и 11
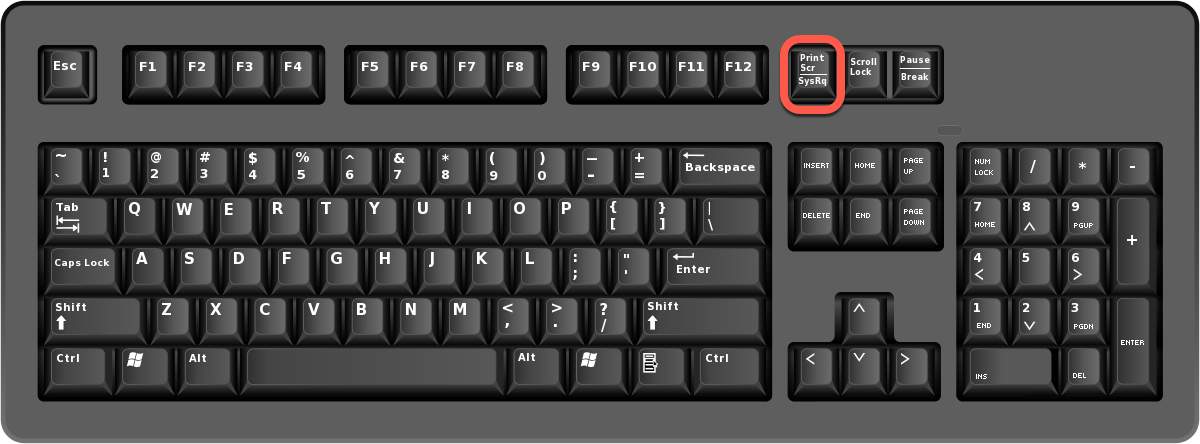
Как сделать скриншот с помощью клавиш
- Print Screen (PrtSc):
- Нажмите клавишу Print Screen, чтобы сделать снимок всего экрана. Изображение сохранится в буфер обмена, откуда его можно вставить в графический редактор (например, Paint) и сохранить.
- Win + Print Screen (Win + PrtSc):
- Нажмите клавиши Win + Print Screen одновременно. Скриншот всего экрана будет автоматически сохранен в папку «Снимки экрана» в библиотеке «Изображения».
- Alt + Print Screen (Alt + PrtSc):
- Нажмите клавиши Alt + Print Screen одновременно, чтобы сделать снимок активного окна. Изображение сохранится в буфер обмена.
- Win + Shift + S:
- Нажмите клавиши Win + Shift + S одновременно, чтобы открыть инструмент «Ножницы», который позволяет выделить часть экрана для скриншота. Выделенная область будет скопирована в буфер обмена.
Как сделать скриншот с помощью встроенных инструментов
- Программа «Ножницы»:
- Откройте «Ножницы» через меню «Пуск». Выберите режим захвата (весь экран, окно, прямоугольник или произвольная форма) и создайте скриншот. Сохраните изображение на компьютере.
- Программа «Фрагмент и набросок»:
- Откройте «Фрагмент и набросок» через меню «Пуск» или сочетанием клавиш Win + Shift + S. Выберите область для захвата и сохраните скриншот.
Программы для скриншотов
- LightShot:
- Легкая и удобная программа для создания скриншотов с возможностью редактирования и быстрого обмена.
- Joxi:
- Программа для создания скриншотов с дополнительными функциями, такими как комментирование и обмен изображениями.
- Bandicam:
- Популярная программа для захвата экрана, которая также поддерживает создание скриншотов.
- oCam:
- Простой инструмент для создания скриншотов и записи видео с экрана.
- ShareX:
- Мощная программа с множеством функций для создания и редактирования скриншотов, а также записи видео.
Где сохраняются скриншоты
- Скриншоты, созданные с помощью клавиш Win + Print Screen, автоматически сохраняются в папке «Снимки экрана» в библиотеке «Изображения».
- Скриншоты, созданные с помощью программы «Ножницы» или «Фрагмент и набросок», сохраняются в выбранную вами папку при сохранении изображения.
Windows 7
Стандартные способы создания скриншота
- Print Screen (PrtSc):
- Нажмите клавишу Print Screen, чтобы сделать снимок всего экрана. Изображение сохранится в буфер обмена.
- Alt + Print Screen (Alt + PrtSc):
- Нажмите клавиши Alt + Print Screen одновременно, чтобы сделать снимок активного окна. Изображение сохранится в буфер обмена.
- Инструмент «Ножницы»:
- Откройте «Ножницы» через меню «Пуск». Выберите режим захвата и создайте скриншот.
Где сохраняются скриншоты
- Скриншоты, созданные с помощью клавиш Print Screen и Alt + Print Screen, необходимо вставить в графический редактор (например, Paint) и сохранить вручную.
- Скриншоты, созданные с помощью инструмента «Ножницы», сохраняются в выбранную вами папку при сохранении изображения.
Mac
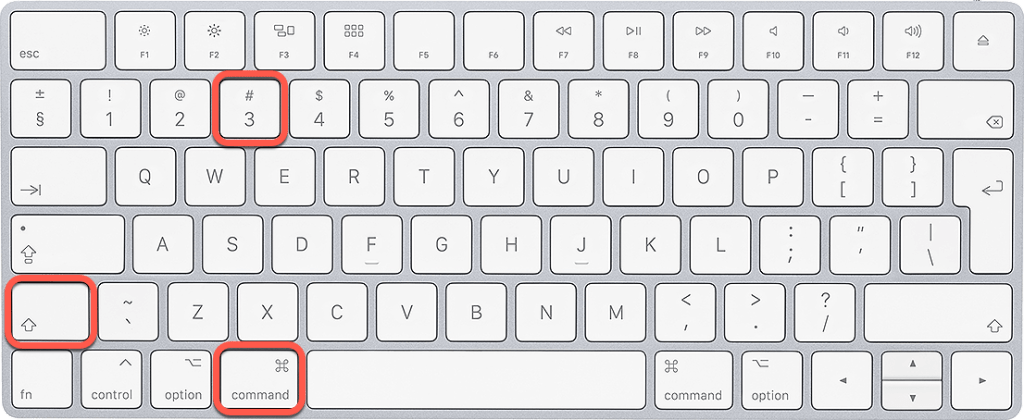
Как сделать скриншот с помощью клавиш
- Command + Shift + 3:
- Нажмите клавиши Command + Shift + 3, чтобы сделать снимок всего экрана. Скриншот автоматически сохранится на рабочем столе.
- Command + Shift + 4:
- Нажмите клавиши Command + Shift + 4, чтобы выбрать область для скриншота. Выделенная область будет сохранена как изображение на рабочем столе.
- Command + Shift + 5:
- Нажмите клавиши Command + Shift + 5, чтобы открыть панель инструментов для создания скриншотов. Выберите режим захвата (весь экран, окно или выделенная область).
Как сделать скриншот с помощью встроенной утилиты
- Откройте приложение «Снимок экрана» через меню «Программы» -> «Утилиты». Выберите режим захвата и создайте скриншот.
Сторонние утилиты для захвата экрана
- CleanShot:
- Платная утилита с множеством функций для создания и редактирования скриншотов.
- Monosnap:
- Бесплатная утилита для создания скриншотов и записи видео с экрана, с возможностью облачного хранения.
- SnapNDrag Pro:
- Простой инструмент для создания скриншотов с возможностью быстрого обмена.
Где сохраняются скриншоты
- Скриншоты, созданные с помощью клавиш Command + Shift + 3, Command + Shift + 4 и Command + Shift + 5, автоматически сохраняются на рабочем столе.
- Скриншоты, созданные с помощью приложения «Снимок экрана», сохраняются в выбранную вами папку при сохранении изображения.
Ноутбуки HP
Как сделать скриншот на ноутбуке HP
- Print Screen (PrtSc):
- Нажмите клавишу Print Screen, чтобы сделать снимок всего экрана. Изображение сохранится в буфер обмена.
- Win + Print Screen (Win + PrtSc):
- Нажмите клавиши Win + Print Screen одновременно. Скриншот всего экрана будет автоматически сохранен в папку «Снимки экрана» в библиотеке «Изображения».
- Alt + Print Screen (Alt + PrtSc):
- Нажмите клавиши Alt + Print Screen одновременно, чтобы сделать снимок активного окна. Изображение сохранится в буфер обмена.
- Инструмент «Ножницы»:
- Откройте «Ножницы» через меню «Пуск». Выберите режим захвата (весь экран, окно, прямоугольник или произвольная форма) и создайте скриншот. Сохраните изображение на компьютере.
Как сделать скриншот без клавиатуры
На Windows
- Использование экрана блокировки Windows:
- Нажмите кнопку питания на вашем устройстве, чтобы перейти к экрану блокировки.
- Используйте мышь для открытия панели «Ножницы» или «Фрагмент и набросок» и выберите область для скриншота.
- Экранная клавиатура:
- Откройте экранную клавиатуру через меню «Пуск» > «Специальные возможности» > «Экранная клавиатура».
- Используйте экранную клавиатуру для выполнения стандартных сочетаний клавиш, таких как Win + Print Screen.
На Mac
- Используйте встроенную утилиту «Снимок экрана» (Shift + Command + 5), чтобы открыть панель инструментов для создания скриншотов без необходимости использования физической клавиатуры.
Как настроить скриншоты на Windows и Mac
Windows
- Перейдите в «Настройки» > «Система» > «Экран» и выберите «Параметры скриншотов».
- Настройте параметры сохранения и формата скриншотов.
Mac
- Перейдите в «Настройки системы» > «Клавиатура» > «Снимки экрана».
- Настройте параметры для создания и сохранения скриншотов, включая место сохранения и сочетания клавиш.
Где сохраняются скриншоты
Windows
- По умолчанию скриншоты сохраняются в папке «Снимки экрана», которая находится в библиотеке «Изображения».
- Если скриншоты создаются с помощью сторонних программ, место сохранения можно настроить в настройках программы.
Mac
- Скриншоты по умолчанию сохраняются на рабочем столе.
- Вы можете изменить место сохранения, используя встроенную утилиту «Снимок экрана» (Shift + Command + 5) и выбрать нужную папку.
Как сделать обрезанный скриншот
Как сразу обрезать скриншот на Windows
- Используйте программу «Фрагмент и набросок» (Win + Shift + S) для выделения и обрезки области экрана.
- После захвата скриншота используйте встроенные инструменты для обрезки и редактирования изображения.
Как сделать обрезанный скриншот на Mac
- Используйте сочетание клавиш Shift + Command + 4 для выделения области экрана. Нажмите пробел для выбора окна или выделите прямоугольную область.
- Используйте встроенную утилиту «Снимок экрана» (Shift + Command + 5) для обрезки и редактирования скриншота.